Lub iPhone xauv npo yog daim ntawv tshaj tawm virtual rau app ceeb toom, ceeb toom, thiab cov lus. Qee cov ntaub ntawv no tuaj yeem yog tus kheej, thiab tej zaum koj yuav tsis xav kom tus neeg uas nyob ib sab ntawm koj pom nws. Yog tias koj tsis nyiam txoj hauv kev xauv lub vijtsam iPhone qhia cov ntawv ceeb toom, kho lossis zais cov ntaub ntawv rhiab uas cov ntawv ceeb toom no tso tawm.
Cov lus qhia no siv rau iPhone li nrog iOS 14, iOS 13, lossis iOS 12.
Pick a Strong Lock Screen Passcode
Ib yam tseem ceeb tshaj plaws uas koj tuaj yeem ua kom ruaj ntseg koj lub xov tooj thaum koj nyob deb ntawm nws yog siv tus lej lej-thiab tsis yog plaub tus lej xwb.
Txawm li cas los xij, tus password muaj zog tsis tiv thaiv ib tus neeg saib koj lub xub pwg lossis saib koj lub iPhone lub xauv npo thaum nws zaum ntawm koj lub rooj. Txhawm rau khaws koj lub xauv npo kom nyab xeeb, tswj cov ntawv ceeb toom xauv npo.
Disable Lock Screen Notifications
Nias cov ntawv ceeb toom ntawm lub xauv npo kom tsuas yog ceeb toom los ntawm qee cov apps (lossis tsis muaj apps) tshwm sim thaum koj lub xov tooj kaw. Koj tswj cov apps twg qhia cov ntawv ceeb toom xauv npo.
- Qhib iPhone Settings app thiab coj mus rhaub Notifications.
-
Coj mus rhaub ib qho app hauv cov npe uas koj xav hloov lub xauv npo pom kev pom.
-
Nyob hauv Alerts ntu, coj mus rhaub kom tshem lub voj voog hauv qab Lock Screen kom kaw cov ntawv ceeb toom los ntawm kev tshwm sim ntawm lub xauv npo. Koj tuaj yeem xaiv tso cai ceeb toom txhawm rau kaw tag nrho cov ntawv ceeb toom rau lub app ntawd, tab sis qhov ntawd tseem tshem tawm Banners thiab Ceeb Toom Center pop-ups, uas koj tseem xav tau.

Image Yog tias koj siv iOS version qub, coj mus rhaub khawm ib sab ntawm Show on Lock Screen kom tig tawm.
- Rov ua cov txheej txheem nrog txhua lub app hauv cov npe kom qhib lossis kaw nws lub peev xwm los tso saib ntawm lub xauv npo.
Tig Siri nkag los ntawm lub xauv npo
Siri yog ke thaum nkag tau yooj yim, thiab muaj nws ntawm lub xauv npo feem ntau yog qhov zoo tagnrho. Muaj Siri muaj nyob ntawd yuav tsum muaj kev nyab xeeb, yog li koj yuav xav kaw Siri kom nws tsis tuaj yeem qhia kom pom dab tsi ntiag tug thaum koj lub xov tooj kaw.
Txhawm rau lov tes taw Siri ntawm lub xauv npo, mus rau Settings thiab coj mus rhaub Siri & Nrhiav. Scroll down thiab tua lub Allow Siri Thaum Xauvtoggle hloov.
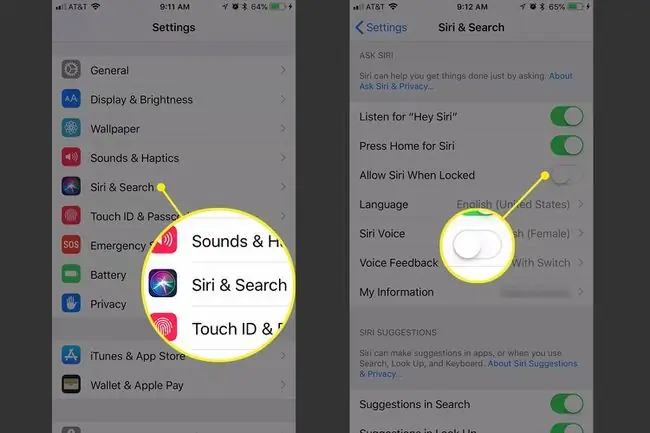
Disable Notification Center Saib ua ntej ntawm Xauv Screen
Los ntawm lub neej ntawd, txhua tus neeg tuaj nqa koj lub xov tooj tuaj yeem pom koj cov ntawv ceeb toom. Koj tuaj yeem kaw cov ntawv ceeb toom xauv npo thaum tseem tau txais lawv thaum koj qhib koj lub xov tooj.
- Siv lub Settings app los qhib qhov Notifications ntu.
- Xaiv Show Previews.
-
Tap Thaum Xauv kom paub tseeb tias cov ntawv ceeb toom saib ua ntej tshwm sim tsuas yog tom qab koj qhib koj lub xov tooj. Txhawm rau kaw qhov chaw ceeb toom saib ua ntej txawm tias thaum koj lub xov tooj qhib, xaiv Tsis txhob.

Image
Tawm cov lus saib ua ntej hauv Apps
Nrog qee cov apps, koj tuaj yeem khaws cov ntawv ceeb toom tab sis lov tes taw saib ua ntej. Piv txwv li, tau txais kev ceeb toom thaum koj tau txais ntawv lossis xa ntawv tab sis kaw cov lus. Leej twg saib ntawm koj lub xov tooj tsuas pom tias koj tau txais cov lus, tab sis lawv yuav tsis paub nws hais li cas.
Qhov no tsis yog qhov ua haujlwm ntawm txhua lub iPhone app, tab sis qee cov apps suav nrog nws ua qhov kev xaiv. Dab tsi ua rau qhov txawv ntawm Kev Ceeb Toom saib ua ntej yog tias lub app tswj cov lus ceeb toom, tsis yog lub xov tooj teeb tsa.
Piv txwv li, raws li qhia hauv qab no, Lub Teeb Meem app suav nrog kev xaiv los qhia tsuas yog lub npe ntawm tus neeg xa ntawv tuaj rau koj, lossis koj tuaj yeem tsis qhia npe lossis lus tab sis suav nrog kev ceeb toom uas ib tus neeg tau xa koj.
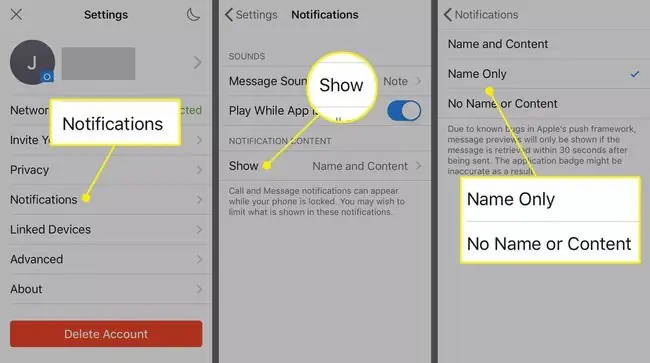
Hloov lub xauv npo Wallpaper
Thaum koj tsis xav kom leej twg paub txog koj los ntawm kev saib koj lub iPhone xauv npo, tshem tawm tag nrho cov ntaub ntawv tus kheej los ntawm lub xauv npo, xws li cov ntawv ntsa uas qhia koj lub ntsej muag lossis tsev neeg daim duab. Hloov koj iPhone wallpaper yog ib qho yooj yim. Tsuas yog xaiv ib yam dab tsi uas tsis qhia.






