Yuav Paub
- Koj tuaj yeem kaw Microsoft Surface Laptop 4 los ntawm nias lub Power khawm ntawm cov keyboard.
- Xwb, koj tuaj yeem kaw lub laptop los ntawm nias Windows+L.
Kab lus no piav qhia yuav ua li cas txhawm rau Microsoft Surface Laptop 4.
Yuav Ua Li Cas Xauv Microsoft Surface Laptop 4
Koj tuaj yeem kaw Microsoft Surface Laptop 4 los ntawm nias lub Power khawm pom nyob rau hauv cov keyboard sab xis sab xis (nruab nrab ntawm PgDn thiab Del tus yuam sij). Qhov no yuav tua cov zaub thiab xauv lub laptop.
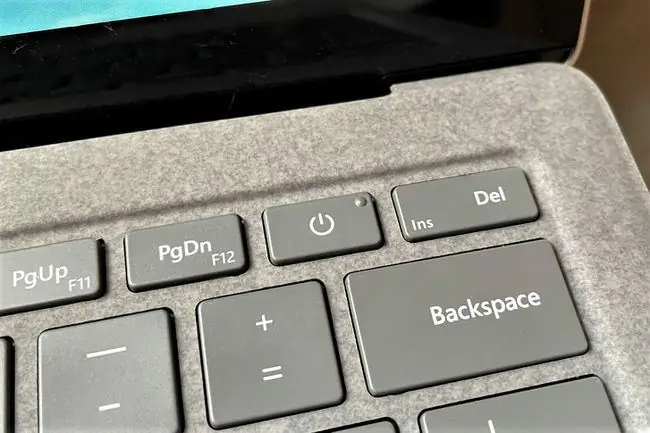
Xwb, koj tuaj yeem siv Windows+ L keyboard shortcut. Nias cov yuam sij no ib txhij yuav kaw lub Nto Laptop 4 tab sis yuav tsis tua cov zaub.
Thaum kawg, koj tuaj yeem kaw lub Surface Laptop 4 los ntawm nias Ctrl+ Alt+ Delete. Cov zaub yuav tig xiav thiab muaj ntau txoj kev xaiv. Coj mus rhaub Lock. Qhov no yuav kaw lub laptop tab sis yuav tsis tua cov zaub.
Koj tseem tuaj yeem kaw lub Surface Laptop 4 los ntawm kev tso nws mus pw. Nyeem peb phau ntawv qhia rau Windows 10's pw tsaug zog rau ntau ntxiv. Kev kaw lub laptop kuj tseem kaw nws zoo, vim Windows 10 ib txwm yuav tsum tau kos npe nkag thaum nws pib.
Yuav ua li cas rau account Microsoft Surface Laptop 4
Koj tuaj yeem qhib Microsoft Surface Laptop 4 los ntawm kev nkag mus rau Windows 10 nrog txhua tus account muaj. Feem ntau, koj yuav raug ceeb toom kom nkag mus rau hauv thaum koj qhib lub laptop. Yog tias qhov no tsis tshwm sim, nias lub Power khawm ntawm cov keyboard.
Muaj ntau txoj hauv kev los nkag rau hauv thiab qhib lub Nto Laptop 4.
- Coj mus rhaub Sau npe (yog tias lub laptop tsis muaj kev ruaj ntseg teeb tsa)
- Ntau tus password
- Ntau tus PIN
- Siv Windows Hello Face Recognition
- Siv tus yuam sij kev nyab xeeb lub cev
Koj tsuas tuaj yeem qhib lub Surface Laptop 4 nrog kev xaiv kos npe uas twb tau teeb tsa lawm. Feem ntau, txawm li cas los xij, tsawg kawg koj yuav raug ceeb toom kom nkag mus rau tus password, vim tias Windows 10 txheej txheem teeb tsa thov kom koj tsim tus password thaum koj teeb tsa Surface device.
Kuv Yuav Ua Li Cas Hloov Kuv Cov Kev Xaiv Sau Npe?
Cov kev xaiv kos npe sau npe saum toj no yog txhua yam pom nyob rau hauv cov ntawv qhia kev xaiv kos npe. Ntawm no yog yuav nkag mus rau nws li cas.
- Tap Windows Pib.
-
Select Settings.

Image -
Xaiv Accounts.

Image -
Tap xaiv xaiv xaiv.

Image -
Xwb, koj tuaj yeem ua qhov Kev Tshawb Nrhiav Windows rau kev xaiv kos npe. Nws yuav tsum tshwm sim thawj zaug.

Image
kev xaiv kos npe yuav sau txhua txoj hauv kev uas koj tuaj yeem nkag mus rau hauv Surface Laptop. Koj tuaj yeem teeb tsa txhua qhov kev xaiv los ntawm kev xaiv nws nrog koj tus nas thiab ua raws cov lus qhia ntawm lub vijtsam.
kev xaiv kos npe yuav sau ib qho kev xaiv uas tsis ua haujlwm los ntawm lub neej ntawd: Windows Hello Fingerprint. Lub Surface Laptop 4 tsis muaj tus nyeem ntiv tes. Koj tuaj yeem yuav tus neeg thib peb tus ntiv tes nyeem ntawv thiab txuas nws hla USB, txawm li cas los xij.
Kuv Yuav Ua Li Cas Hla Microsoft Kos Npe?
Muaj lub caij nyoog zoo uas koj Surface Laptop 4 tau teeb tsa los qhib nrog tus password khi rau koj tus account Microsoft. Windows 10 nudges koj rau txoj kev nkag mus no thaum koj thawj zaug teeb tsa Surface device.
Txawm li cas los xij, koj tuaj yeem hla Microsoft kos npe nkag los ntawm kev hloov mus rau tus lej hauv zos. Nrog rau peb phau ntawv qhia siv Windows 10 tus account hauv zos kom paub meej.
Hloov mus rau ib tus as-qhauj hauv zos yuav tshem tawm cov yam ntxwv muaj txiaj ntsig zoo xws li kev nkag mus rau hauv lub cuab yeej thiab muaj peev xwm tswj hwm lossis kaw lub cuab yeej yog tias nws ploj mus deb. Peb pom zoo kom koj khaws Microsoft kos npe nkag yog tias koj twb siv nws lawm.
Yuav ua li cas thiaj nkag rau hauv kuv qhov chaw yam tsis muaj tus password?
Koj tuaj yeem nkag rau hauv koj qhov Nto tsis muaj tus password los ntawm kev tshem koj tus account Microsoft, raws li tau piav qhia saum toj no. Koj tuaj yeem tshem tawm tag nrho cov kev tiv thaiv kev kos npe thaum ua tiav (thiab qee qhov, zoo li Windows Hello, raug xiam yog tias koj siv tus lej hauv zos).
FAQ
Kuv yuav kaw cov keyboard ntawm kuv lub Microsoft Surface laptop li cas?
Thaum koj khawm rov qab cov keyboard ntawm Pro, cov yuam sij tseem kaw thiab siv tsis tau txog thaum koj khawm nws rov qab. Thaum tsis muaj kev ua haujlwm tsim los tua cov keyboard rau lwm lub hom phiaj, Koj tuaj yeem sim ua kom tsis siv cov keyboard tsav hauv Device Manager. Xwb, koj tuaj yeem siv cov khoom siv thib peb, xws li rub tawm Keyboard Locker.
Kuv yuav hloov pauv daim duab xauv npo ntawm kuv Microsoft Surface li cas?
Go to Settings > Personalization > Xauv npo. Hauv qab Background, xaiv Duab lossis Slideshow. Nrhiav thiab xaiv cov duab lossis cov duab koj xav siv ua koj lub xauv npo keeb kwm yav dhau.
Yuav ua li cas kuv xauv kev sib hloov ntawm Microsoft Surface?
Xov xauv npo rau hauv hom toj roob hauv pes, mus rau Settings > Display, tig mus rau hom duab, pab Xauv kev sib hloov ntawm cov zaub no, thiab xaiv Landscape hauv cov ntawv qhia zaub mov. Xaiv Apply thiab Keep Changes.






