Koj tuaj yeem hu cov kev pabcuam xwm txheej ceev ntawm lub xov tooj Android yam tsis tau qhib nws thawj zaug. Qhov no ua rau koj tuaj yeem tiv tauj cov kev pabcuam xwm txheej ceev yog tias koj tsis nco qab koj tus lej qhib lossis qauv lossis yog tias koj txaus siab dhau los nkag rau nws kom raug.
Tsis tas li ntawd, ua li cas yog tias koj xav tau cov neeg teb xov xwm xwm txheej ceev los saib koj cov ntaub ntawv kho mob lossis koj qhov kev tiv tauj xwm ceev? Peb mam li qhia koj yuav ua li cas ntxiv cov ntaub ntawv tseem ceeb rau cov neeg ua haujlwm xwm txheej ceev kom nkag tau txawm tias koj lub xov tooj kaw.
Nyob rau ntawm lub xauv npo hu rau Kev Pabcuam Xwm Ceev
Ntawm no yog hu rau cov kev pabcuam xwm txheej ceev yog tias koj qhib tsis tau koj lub xov tooj:
- Tap hu xovtooj kub ceev nyob rau hauv qab ntawm lub xauv npo.
-
Coj mus rhaub koj tus xov tooj xwm ceev hauv zos (piv txwv li, 911) ntawm tus xov tooj hu uas tshwm.

Image Tus neeg siv tsis tau tso cai tuaj yeem hu xov tooj thaum muaj xwm txheej ceev uas siv txoj kev no, tab sis lawv nkag tsis tau koj cov ntaub ntawv ntiag tug.
Ntxiv cov ntaub ntawv xwm txheej kub ntxhov rau lub xauv npo
Txhawm rau ntxiv kev sib cuag thaum muaj xwm txheej ceev thiab cov ntaub ntawv kev noj qab haus huv (xws li kev ua xua thiab lwm yam mob) rau lub xauv npo:
- Go to Settings > Users & accounts.
- Tap xov xwm xwm ceev.
-
Tau koj tus kheej cov ntaub ntawv kho mob thiab kev tiv tauj xwm ceev.

Image
Cov neeg teb xwm ceev tuaj yeem pom cov ntaub ntawv no, ua kom muaj kev saib xyuas tsim nyog yog tias xav tau, thiab hu rau koj cov neeg sib cuag yam tsis tau qhib koj lub cuab yeej.
Ib tug neeg puas tuaj yeem cuam tshuam rau hauv koj lub xov tooj siv hu xovtooj xwm ceev?
Tej zaum koj yuav tau pom cov ntawv cog lus tias yuav ua li cas txhawm rau hauv lub xov tooj Android los ntawm kev mus rau lub xov tooj thaum muaj xwm ceev thiab sau ib txoj hlua ntawm cov cim lossis ntev nias lub pob. Qhov no tej zaum yuav muaj kev vam meej xyoo rov qab; Txawm li cas los xij, Android 6.0 Marshmallow xaus rau qhov ntawd. Txij thaum ntawd los, tsis muaj txoj hauv kev los qhib lub xov tooj Android yam tsis muaj tus password.
Yog tias koj lub Android muaj Lollipop lossis ua ntej, rub tawm lub kaw lus thib peb uas tsis suav nrog kev xaiv xwm txheej ceev.
Tiv thaiv koj lub Android Nrog Google Nrhiav Kuv Lub Tshuab
Koj tseem tuaj yeem tiv thaiv koj lub cuab yeej hauv Android siv Google's Nrhiav Kuv Ntaus, uas tso cai rau koj los kaw koj lub xov tooj nyob deb, kos npe tawm ntawm koj tus lej Google, thiab ua lub Hoobkas pib dua.
Thaum koj kos npe rau hauv koj tus lej Google ntawm lub xov tooj Android, Nrhiav Kuv Cov Khoom Siv tau raug qhib. Txhawm rau kom paub tseeb tias qhov tshwj xeeb nyob rau, mus rau Settings > Lock screen & kev ruaj ntseg > Nrhiav Kuv Tus Ntaus.
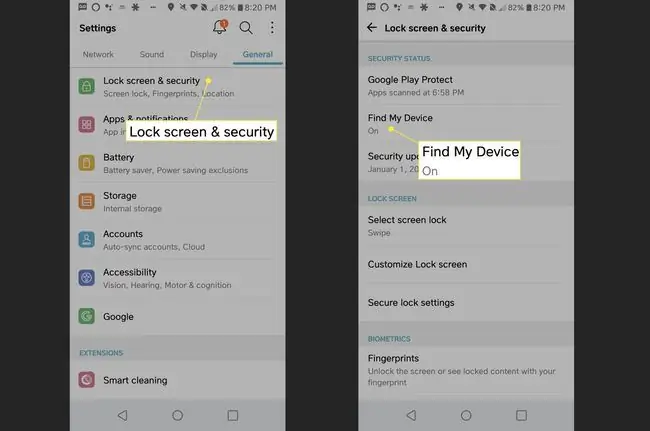
Yog koj poob koj lub xov tooj, mus rau myaccount.google.com/find-your-phone.
Xauv koj lub xov tooj Android yam tsis muaj tus password
Koj tuaj yeem siv Android ntiv tes xauv lub ntsej muag, tab sis koj yuav tsum nkag mus rau koj tus password, qauv, lossis tus pin code tom qab rov pib dua.
Tsuas yog lwm txoj hauv kev los hla lub xauv npo ntawm feem ntau Androids yog rov pib dua lub cuab yeej rau lub Hoobkas nqis.
Samsung Nrhiav Kuv Tus Xov Tooj
Koj tseem tuaj yeem siv Samsung Nrhiav Kuv Txawb los xauv thiab qhib koj lub xov tooj nyob deb. Koj yuav xav tau Samsung account nrog cov chaw taws teeb tswj tau qhib.
- Tap Settings.
- Xaiv Biometrics thiab kev ruaj ntseg.
-
Xaiv tias lub toggle rau Nrhiav Kuv Lub Txawb nyob rau hauv On txoj haujlwm.
Tap Nrhiav Kuv Lub Txawb txhawm rau teeb tsa cov kev xaiv raws li koj xav tau: Txoj Kev Tiv Thaiv Chaw Taws Teeb, Xa qhov chaw kawg, thiab Offline nrhiav.

Image
Samsung tseem muaj kev xaiv los tsim tus password thaub qab, qauv, lossis tus PIN thaum teeb tsa. Xav txog ntxiv ib qho, thiab khaws cov ntaub ntawv rau hauv qhov chaw nyab xeeb.






