Yog tias koj xav siv Nrhiav Kuv iPhone, tej zaum koj twb nyob hauv qhov xwm txheej ntxhov siab: koj lub iPhone ploj lossis raug nyiag lawm. Qhov xwm txheej ntawd hnyav dua yog tias Nrhiav Kuv iPhone tsis ua haujlwm.
Nrhiav Kuv iPhone yog lub cuab yeej zoo heev rau nrhiav cov iPhones ploj lossis raug nyiag lawm thiab iPod kov. Los ntawm kev sib txuas cov GPS built-in ntawm cov khoom siv nrog cov kev pabcuam online muab los ntawm iCloud, Nrhiav Kuv iPhone pab koj nrhiav koj cov khoom siv hauv daim ntawv qhia. Txawm zoo dua, yog tias koj iPhone tau raug nyiag lawm, Nrhiav Kuv iPhone cia koj kaw lawv kom koj cov ntaub ntawv kom deb ntawm qhov muag prying. Koj tseem tuaj yeem tshem tawm tag nrho cov ntaub ntawv los ntawm koj lub xov tooj.
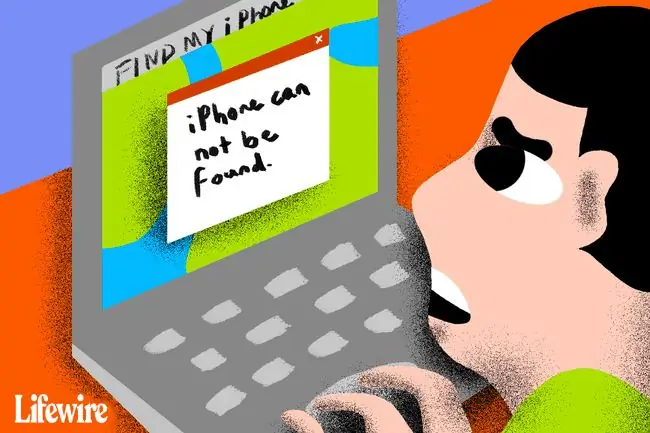
Tab sis yog tias Nrhiav Kuv iPhone tsis ua haujlwm thiab koj tsis tuaj yeem taug qab koj lub cuab yeej, sim cov lus qhia no los kho nws.
Tej zaum koj yuav pom tias muaj Nrhiav Kuv iPhone app hauv App Store. Koj tuaj yeem rub tawm nws yog tias koj xav tau, tab sis nws tsis muaj dab tsi ua nrog seb koj lub cuab yeej nrhiav tau lossis tsis tau. Lub app muab txoj hauv kev los taug qab cov khoom siv ploj los ntawm txhua lub cuab yeej uas lub app tau nruab. Nws tuaj yeem pab tau yog tias koj tab tom khiav thiab siv tus phooj ywg lub xov tooj los nrhiav koj lub cuab yeej ploj, tab sis nws tsis tas yuav nrhiav Kuv iPhone ua haujlwm.
iCloud lossis Nrhiav Kuv iPhone tsis nyob
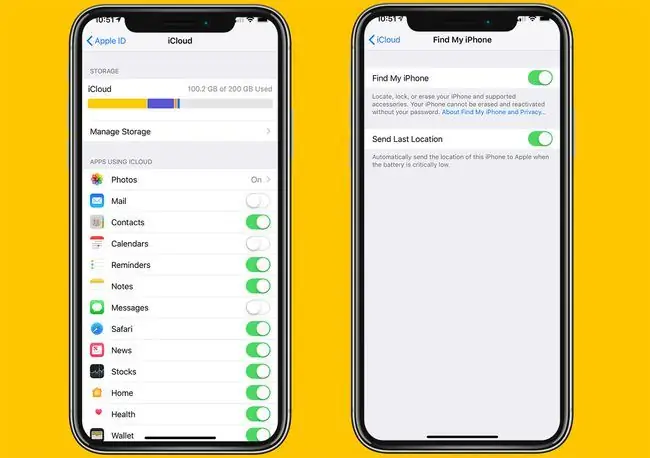
Qhov kev xav tau ntau tshaj plaws rau kev siv Nrhiav Kuv iPhone yog tias ob qho tib si iCloud thiab Nrhiav Kuv iPhone yuav tsum tau qhib rau ntawm lub cuab yeej koj yuav tsum nrhiav ua ntej nws ploj lossis raug nyiag.
Yog tias cov kev pabcuam no tsis ua haujlwm, koj yuav tsis tuaj yeem siv Find My iPhone lub vev xaib lossis app, vim qhov kev pabcuam yuav tsis paub tias yuav nrhiav lub cuab yeej twg lossis yuav tiv tauj nws licas.
Vim li no, nws yog ib qho tseem ceeb uas koj yuav tsum ua kom muaj ob qho tib si thaum koj xub teeb tsa koj lub cuab yeej. Txawm hais tias koj tsis tau teeb tsa, koj tuaj yeem teeb Nrhiav Kuv iPhone txhua lub sijhawm.
iPhone Tsis muaj hwj chim / raug tua
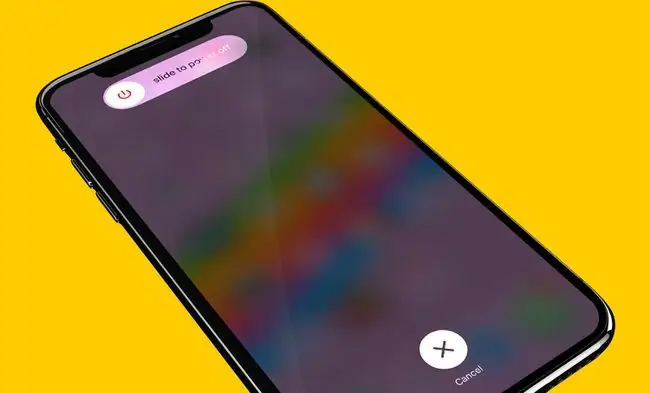
Feem ntau, Nrhiav Kuv iPhone tsuas yog nrhiav cov khoom siv uas qhib lossis muaj roj teeb lub zog. Yog vim li cas? Cov cuab yeej yuav tsum muaj peev xwm sib txuas lus nrog cov xov tooj ntawm tes lossis Wi-nkaus tes hauj lwm thiab xa GPS teeb liab txhawm rau xa nws qhov chaw mus Nrhiav Kuv iPhone.
Yog tias koj tau qhib Nrhiav Kuv iPhone tab sis koj lub cuab yeej raug kaw lossis tsis muaj roj teeb, qhov zoo tshaj plaws Nrhiav Kuv iPhone tuaj yeem ua tau yog qhia lub cuab yeej qhov chaw paub kawg ua ntej lub hwj chim raug txiav. Nws yuav tso saib qhov chaw nyob hauv Nrhiav Kuv iPhone app lossis lub vev xaib rau 24 teev.
Yog tias koj lub cuab yeej siv iOS 15 lossis tom qab ntawd, txawm li cas los xij, Nrhiav Kuv iPhone tseem tuaj yeem pom nws txawm tias nws raug kaw.
iPhone Tsis muaj Internet txuas
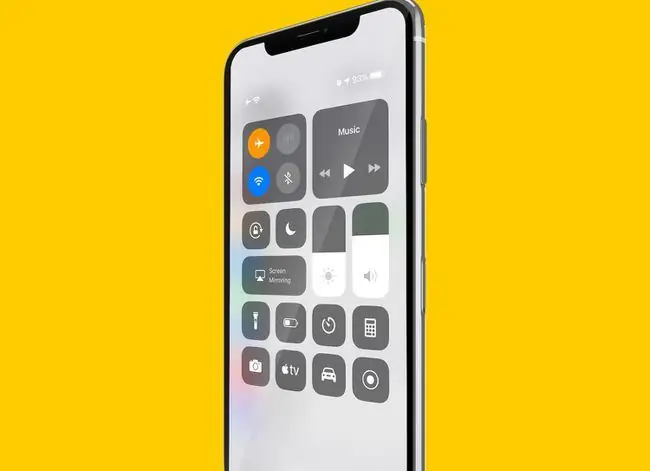
Nrhiav Kuv iPhone xav kom lub cuab yeej ploj mus txuas rau Is Taws Nem kom tshaj tawm nws qhov chaw. Yog tias lub cuab yeej txuas tsis tau, nws tsis tuaj yeem hais tias nws nyob qhov twg. Qhov no yog ib qho kev piav qhia vim li cas Nrhiav Kuv iPhone tsis ua haujlwm.
Koj lub xov tooj yuav tsis muaj kev sib txuas hauv internet vim yog tawm ntawm ntau yam ntawm Wi-Fi lossis xov tooj ntawm tes. Tus neeg uas muaj nws tuaj yeem tua cov yam ntxwv no (los ntawm kev ua kom dav hlau hom los ntawm Chaw Tswj Xyuas, piv txwv). Yog hais tias yog li ntawd, ib yam li thaum tsis muaj hwj chim, koj yuav pom lub xov tooj qhov chaw paub kawg rau 24 teev.
Daim npav SIM tau raug tshem tawm
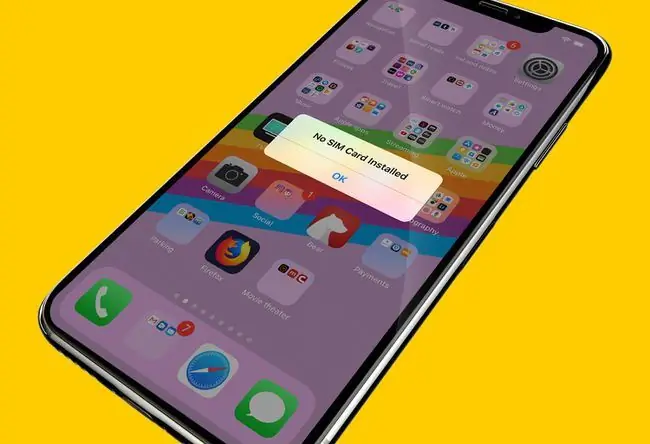
Daim npav SIM yog daim npav me me ntawm sab (lossis sab saum toj, ntawm qee cov qauv thaum ntxov) ntawm iPhone uas txheeb xyuas koj lub xov tooj rau koj lub tuam txhab xov tooj thiab cia koj lub xov tooj txuas mus rau cov xov tooj ntawm tes. Yog tsis muaj nws, koj lub xov tooj tsis tuaj yeem txuas mus rau lub xov tooj ntawm tes thiab yog li tsis tuaj yeem sib txuas lus nrog Nrhiav Kuv iPhone.
Yog tus neeg uas muaj koj lub iPhone tshem tawm SIM, koj lub xov tooj yuav ploj mus hauv internet (tshwj tsis yog nws txuas nrog Wi-nkaus). Ntawm qhov ntxiv, lub xov tooj xav tau SIM siv cov xov tooj ntawm tes, yog li txawm tias tus tub sab tso ib daim npav SIM sib txawv hauv nws, lub xov tooj yuav pom pom Kuv iPhone lwm zaus nws los online.
Lub Hnub Nyoog Tsis Yog
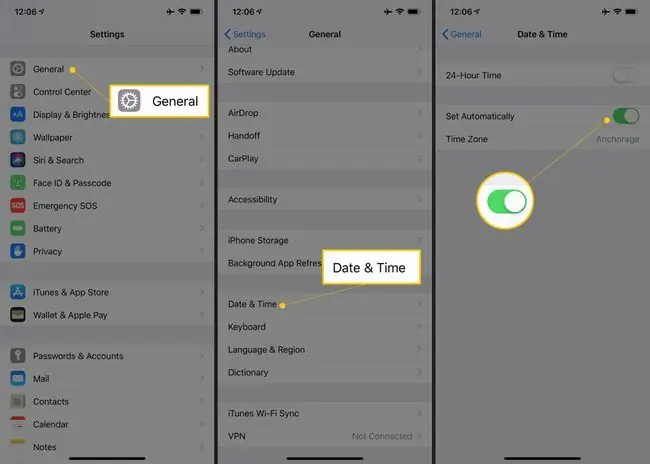
Ntseeg nws lossis tsis ntseeg, hnub teem rau koj lub cuab yeej tuaj yeem cuam tshuam seb Nrhiav Kuv iPhone ua haujlwm zoo. Qhov teeb meem no muaj tseeb rau ntau cov kev pabcuam Apple (nws yog ib qho ntawm iTunes yuam kev, piv txwv li). Apple cov servers cia siab tias cov khoom siv txuas nrog lawv kom muaj hnub raug, thiab yog tias lawv tsis ua, teeb meem tshwm sim.
Koj lub hnub tim iPhone feem ntau yog teem cia, tab sis yog tias nws tau hloov pauv rau qee yam, uas tuaj yeem cuam tshuam nrog Nrhiav Kuv iPhone. Txhawm rau tiv thaiv qhov tshwm sim, ua raws cov kauj ruam no:
- Tap Settings.
- Tap General.
- Tap Hnub & Sijhawm.
- Txhob tus Set Automatically slider rau On/green.
Kawm paub ntxiv txog kev hloov hnub thiab sijhawm ntawm koj lub iPhone, ntau qhov cuam tshuam ntawm kev ua qhov ntawd, hauv Yuav Ua Li Cas Hloov Hnub ntawm iPhone.
Nrhiav Kuv iPhone Tsis Muaj Hauv Koj Lub Tebchaws
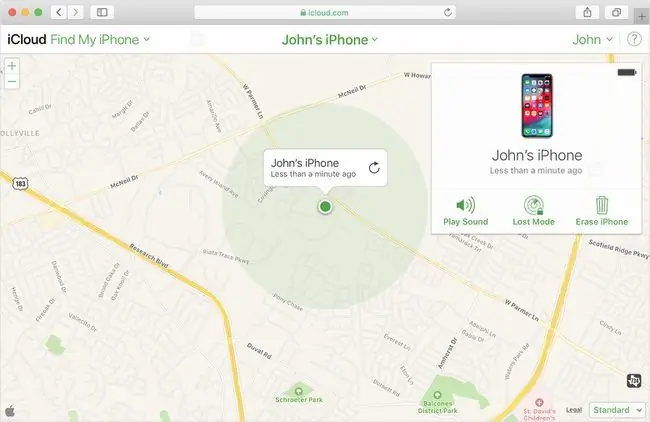
Qhov Kev Pabcuam Nrhiav Kuv iPhone tsis muaj nyob hauv txhua lub tebchaws. Cov ntaub ntawv Maps yuav tsum muaj rau lub tebchaws ntawd, thiab Apple tsis muaj kev nkag mus rau cov ntaub ntawv ntawd thoob ntiaj teb.
Yog tias koj nyob hauv ib lub tebchaws, lossis yog tias koj lub cuab yeej ploj hauv ib lub tebchaws, nws yuav tsis tuaj yeem taug qab ntawm daim ntawv qhia siv Nrhiav Kuv iPhone. Cov xov xwm zoo yog tias tag nrho lwm cov kev pabcuam Nrhiav Kuv iPhone, zoo li cov chaw taws teeb kaw thiab tshem tawm cov ntaub ntawv, tseem muaj.
Koj siv Apple ID yuam kev
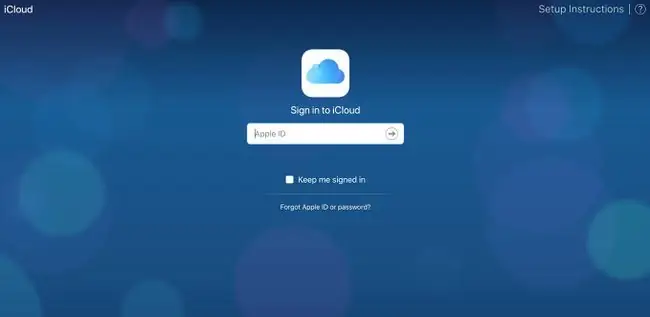
Qhov no tsis yog qhov kev xaiv zoo tshaj plaws, tab sis yog tias Nrhiav Kuv iPhone tsis ua haujlwm thaum koj xav tau thiab tsis muaj lwm txoj kev xaiv, nws tsim nyog kuaj xyuas.
Thaum koj nkag rau hauv Nrhiav Kuv iPhone, koj yuav tsum siv tib Apple ID nkag mus uas koj siv ntawm lub iPhone ploj lawm. Apple taug qab cov khoom siv los ntawm Apple ID thiab tsuas yog cia koj taug qab cov khoom siv ploj nrog koj Apple ID. Nws yog qhov ua tau tias yog tias koj siv lwm tus lub computer lossis xov tooj los taug qab koj lub iPhone ploj, koj kuj tseem nkag mus rau Nrhiav Kuv iPhone siv lawv Apple ID yam tsis paub txog nws.
Lub cuab yeej tau rov qab los (iOS 6 thiab ntxov dua)
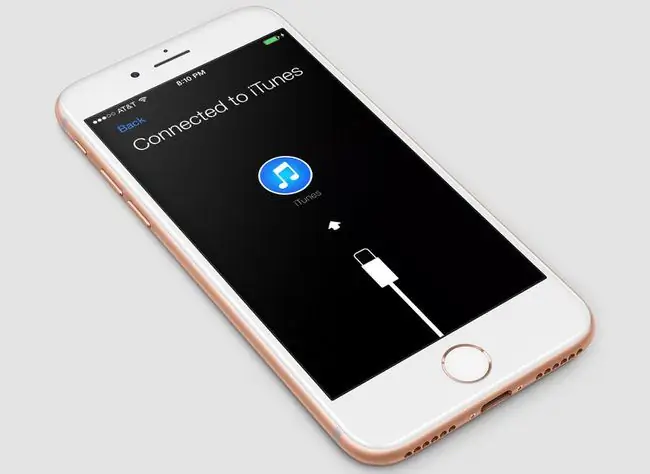
Ntawm iPhones khiav iOS 6 thiab ua ntej lawm, tub sab muaj peev xwm rho tawm tag nrho cov ntaub ntawv thiab teeb tsa tawm ntawm iPhone kom nws ploj ntawm Nrhiav Kuv iPhone. Lawv tuaj yeem ua qhov no los ntawm kev rov qab kho lub xov tooj mus rau lub Hoobkas chaw, txawm tias lub xov tooj muaj passcode.
Yog tias koj tab tom khiav iOS 7 lossis siab dua, qhov no yuav tsis siv ntxiv lawm. Hauv iOS 7, Ua kom Xauv tiv thaiv lub xov tooj los ntawm kev rov qab los yam tsis muaj tus password qub siv los qhib nws. Qhov ntawd yog lwm qhov laj thawj zoo rau ib txwm hloov kho mus rau qhov tseeb version ntawm iOS (xav tias koj lub cuab yeej txhawb nqa nws).
Koj iPhone khiav iOS 5 lossis ntxov dua

Qhov no tsis zoo li yuav yog qhov teeb meem rau cov neeg feem coob niaj hnub no, tab sis Nrhiav Kuv iPhone xav kom lub cuab yeej siv tsawg kawg yog iOS 5 (uas tau tawm thaum lub caij nplooj zeeg xyoo 2011). Piv txwv tias koj lub cuab yeej siv tau iOS 5 lossis siab dua, nco ntsoov hloov mus rau qhov tseeb version; Tsis tsuas yog koj tuaj yeem siv Nrhiav Kuv iPhone, koj tseem yuav tau txais ntau pua lwm cov txiaj ntsig uas tuaj nrog OS tshiab.
Yuav luag txhua lub iPhone tseem siv niaj hnub no tau hloov kho rau iOS 11 lossis siab dua, tab sis yog tias koj tab tom sim taug qab iPhone qub thiab tsis paub tias vim li cas nws tsis ua haujlwm, qhov no tuaj yeem yog vim li cas.
Raws li tau hais ua ntej, iOS 7 tau xa ib qho tseem ceeb tshiab los tiv thaiv tub sab tsis tuaj yeem ua txhua yam muaj txiaj ntsig nrog lub xov tooj raug nyiag. Hu ua Activation Lock, qhov tshwj xeeb no xav kom tus neeg siv nkag mus rau Apple ID siv los pib qhib lub cuab yeej los lwv lossis rov qhib lub cuab yeej. Rau cov tub sab uas tsis paub koj Apple ID username lossis password, tus neeg nyiag iPhone tsis zoo rau lawv. Ua kom Xauv yog ua rau hauv iOS 7 thiab nce; tsis tas yuav tig rau.






