Kov cov ntxaij vab tshaus yog qhov zoo thaum lawv ua haujlwm, tab sis thaum lub vijtsam kov tsis ua haujlwm, txhua yam kev siv yooj yim tawm mus rau lub qhov rais thiab kev ntxhov siab sai heev. Qhov teeb meem loj tshaj plaws yog tias nrog qee cov khoom siv, lub vijtsam kov yog tib txoj kev uas koj muaj kev cuam tshuam nrog koj lub xov tooj lossis ntsiav tshuaj. Thaum uas tam sim ntawd ploj mus, nws tuaj yeem hnov zoo li koj tau kaw tag nrho ntawm koj lub cuab yeej tag nrho.
Thaum muaj cov xwm txheej uas tsis teb lub vijtsam kov hu rau kev kho kev tshaj lij, muaj ntau cov kauj ruam, los ntawm kev yooj yim mus rau qib siab, uas koj tuaj yeem ua kom tau txais cov khoom ua haujlwm dua.
Cov kauj ruam daws teeb meem no siv rau txhua lub vijtsam kov uas siv Windows, iOS, lossis Android.
Txhim kho yooj yim rau lub vijtsam kov uas tsis ua haujlwm
- Tau qhov tshuaj ntsuam nrog daim ntaub tsis muaj lint.
- Restart your device.
- Tshem koj lub rooj plaub lossis lub vijtsam tiv thaiv.
- Ua kom koj txhais tes huv si thiab qhuav thiab koj tsis hnav hnab looj tes.
Txawm li cas los xij koj qhov kev paub dhau los, muaj qee qhov yooj yim, kho yooj yim uas koj tuaj yeem sim thaum koj lub vijtsam kov tsis ua haujlwm.
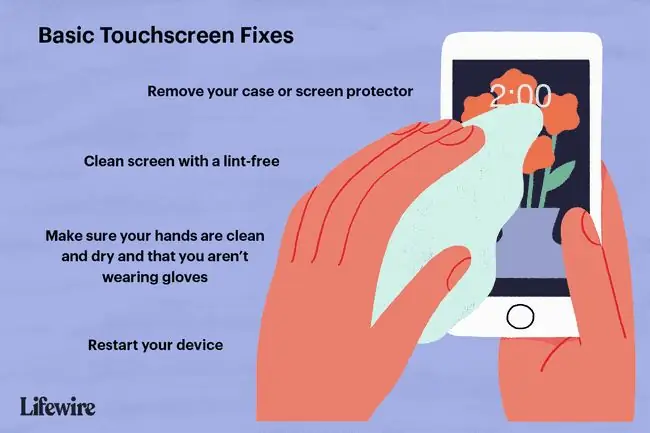
-
Restart the device. Tej zaum nws yuav zoo nkauj yooj yim, tab sis thaum koj lub vijtsam kov tsis ua haujlwm, tsuas yog rov pib dua koj lub vijtsam kov yog feem ntau nws yuav siv los kho qhov teeb meem.
- Restart iPhone
- Restart the iPad
- Reboot ib qho Android ntaus ntawv
- Reboot lub computer
-
Ntxig lub vijtsam kov thiab lub vijtsam tiv thaiv Qee zaum, lub vijtsam kov yuav tsis teb zoo vim tias ua rau av thiab grime lossis teeb meem nrog rooj plaub lossis lub vijtsam tiv thaiv. Txij li qhov no yooj yim zoo nkauj los yog txiav txim tawm, nws yog ib lub tswv yim zoo los muab koj lub cuab yeej ua kom huv si yog tias qhov rov pib dua tsis ua qhov ua kom yuam kev.
- Ntxuav koj txhais tes kom tsis txhob kis av mus rau qhov screen. So lub vijtsam kov nrog daim ntaub tsis muaj lint. Cov ntaub yuav qhuav los yog ntub dej, tab sis tsis txhob siv sopping ntub dej.
- Tshem tawm lub vijtsam tiv thaiv. Yog tias lub vijtsam tiv thaiv tau qias neeg hauv qab nws, ntub me ntsis, lossis sov dhau, nws yuav tsis tso npe rau koj kov.
- Tej zaum koj yuav tsum tau ntxuav lub vijtsam tom qab tshem lub npov tiv thaiv yog tias nws muaj kua muag los yog tsis tau muab tshem tawm ntau xyoo.
Kho nruab nrab rau qhov tsis teb kov npo
- Kua lub cuab yeej tawm yog tias nws ntub.
- Coj mus rhaub cov npoo yog tias lub cuab yeej poob.
- Tshem lub cim xeeb thiab sim daim npav.
- Txhim kho cov khoom siv sib txuas xws li USB.
Yog tias koj lub cuab yeej raug kev puas tsuaj, xws li yog tias nws poob lossis ntub dej, kho nws yuav nyuaj me ntsis. Cov kauj ruam tseem zoo nkauj yooj yim ua raws, tab sis yog tias koj tsis xis nyob sim ua kom qhuav koj lub iPhone, ces nws yog qhov zoo tshaj rau cov kws tshaj lij.
Lwm qhov kev txhim kho nyuaj me ntsis rau lub vijtsam kov yog tsuas yog qhib lub cuab yeej thiab tshem tawm tag nrho cov npav SIM, daim npav nco thiab cov khoom siv. Yog vim li cas qhov no tuaj yeem nyuaj yog tias cov npav no qee zaum nyuaj rau tshem tawm, thiab koj yuav tsum muab lawv rov qab rau hauv ib lub sijhawm kom paub seb qhov twg yog qhov teeb meem.
- Qhuav koj lub smartphone. Kov cov ntxaij vab tshaus tseem tuaj yeem tso tseg tsis ua haujlwm, tsis teb, lossis ua haujlwm tsis raug yog tias lub xov tooj ntub dej. Hauv qhov no, ziab lub xov tooj kom huv si qee zaum kho qhov teeb meem. Muaj ob peb kauj ruam kom ziab tawm ntawm Android thiab ziab tawm ntawm iOS ntaus ntawv.
-
maj mam coj mus rhaub rau txhua lub ces kaum ntawm lub xov tooj. Thaum lub vijtsam kov tsis ua haujlwm tom qab lub xov tooj poob nws qee zaum vim qhov kev sib txuas digitizer los xoob sab hauv. Nyob rau hauv tas li ntawd, maj mam tapping ntawm txhua lub ces kaum ntawm lub xov tooj yuav ua rau nws reconnect.
Yog tias tsis ua haujlwm, kho tus digitizer yuav tsum tau muab lub xov tooj sib nrug.
- Tshem daim npav SIM , daim npav nco, thiab cov khoom siv sab nraud. Thaum nws tsis tshua muaj, teeb meem nrog SIM phaib, daim npav nco, thiab cov khoom siv peripherals (xws li USB li) tuaj yeem qee zaum ua rau kov lub vijtsam teeb meem hauv cov khoom siv mobile thiab Windows. Nco ntsoov ua kom lub zog qis thiab tshem tawm koj lub cuab yeej ua ntej.
- Yog tias lub vijtsam kov tseem tsis ua haujlwm, tom qab ntawd txav mus rau Kev Kho Siab Tshaj Plaws.
Txhim kho qib siab rau qhov tsis teb kov npo
- Muab lub cuab yeej tso rau hauv kev nyab xeeb.
- Siv lub cuab yeej ntsuas ntsuas lub cuab yeej lossis kev teeb tsa rhiab heev.
- Hloov kho lossis rov nruab koj cov tsav tsheb.
Muaj ntau ntau lwm yam laj thawj rau lub vijtsam kov kom tsis ua haujlwm, thiab feem ntau ntawm lawv tuaj yeem nyuaj heev los txiav txim siab.
Vim tias cov teeb meem ntawm lub vijtsam tseem tuaj yeem tshwm sim los ntawm cov ntaub ntawv lossis cov kev pabcuam uas koj rub tawm, cov kauj ruam tom ntej yog pib koj lub xov tooj, ntsiav tshuaj lossis lub laptop hauv hom kev nyab xeeb. Qhov no yog qhov pib tsuas yog hom pob txha liab qab uas tsis thauj cov kev pab cuam ntxiv, tab sis nws tuaj yeem nyuaj zoo nkauj kom nws mus.
Lwm qhov kev txhim kho muaj peev xwm yog rov teeb tsa lub vijtsam kov thiab rov nruab cov tsav tsheb. Qhov no yog qhov siab dua, tab sis qee zaum nws ua qhov dag.
-
Tig rau Hom Kev Nyab Xeeb rau Android lossis Windows hom kev nyab xeeb. Qee zaum, teeb meem nrog ib qho app lossis qhov program uas koj tau rub tawm tuaj yeem ua rau lub vijtsam kov tsis ua haujlwm. Tus yuam sij rau kev txheeb xyuas qhov no yog rov pib dua hauv hom kev nyab xeeb, vim tias cov apps thiab cov haujlwm no tsis thauj khoom hauv hom kev nyab xeeb.
Yog tias koj pom tias lub vijtsam kov pib ua haujlwm thaum koj nkag mus rau hom kev nyab xeeb, ces muaj teeb meem nrog qee lub app lossis qhov program uas koj rub tawm. Pib nrog cov apps uas nyuam qhuav rub tawm thiab mus los ntawm qhov ntawd.
-
Kho iPhone 3D Kov rhiab heev. Yog tias koj tab tom ntsib qhov tsis teb lossis tsis raug lub vijtsam kov ntawm koj lub iPhone 6s lossis tom qab ntawd, nws yuav yog qhov teeb meem 3D Touch rhiab heev. Nyob rau hauv tas li ntawd, yog hais tias tus kov screen ua hauj lwm nyob rau hauv tag nrho cov, koj yuav tsum tau kho qhov chaw.
Nyob rau Settings > Accessibility > Kov > 3D & Haptic Touch. Kho lub slider ntawm lub teeb thiab ruaj khov. Sim tua 3D Kov yog tias lub vijtsam tseem tsis raug lossis tsis teb.

Image - Calibrate koj lub Windows kov npo. Lub Windows Touch Screen Calibration Tool pab rov pib qhov chaw nruab nrab ntawm txhua qhov kov koj ua rau koj lub cuab yeej. Yog tias koj pom tias koj qhov kov zoo li me ntsis, qhov no yuav pab ua kom txhua yam zoo dua.
- Yog tias lub vijtsam kov tseem tsis ua haujlwm tom qab sim cov Kev Kho Siab Tshaj Lij, tom qab ntawd txav mus rau kev hloov kho cov tsav tsheb thiab rov nruab lub npo kov.
Hloov kho thiab rov txhim kho Touch Screen Tsav Tsheb
Yog tias koj muaj lub Windows ntaus ntawv nrog lub vijtsam kov tsis ua haujlwm, ces hloov kho tus tsav tsheb yuav kho qhov teeb meem. Disabling thiab rov ua kom tus tsav tsheb lossis rov nruab nws kuj yuav ua kom yuam kev.
Txhua qhov xwm txheej, koj yuav tsum txuas lub keyboard thiab nas lossis touchpad rau koj lub cuab yeej ua ntej.
- Hloov kho lub vijtsam kov cov tsav tsheb. Feem ntau hloov kho cov tsav tsheb kho txhua yam teeb meem uas koj muaj.
- Disable thiab rov qhib lub Windows kov npo tsav tsheb. Cov txheej txheem no feem ntau daws teeb meem koj muaj nrog Windows.
- Uninstall thiab rov nruab tus tsav tsheb kov lub vijtsam. Yog tias kev kho dua tshiab thiab / lossis kev ua haujlwm thiab rov ua haujlwm tsis ua haujlwm, tom qab ntawd ib qho rov nruab yuav yog cov lus teb.
- Yog tias koj lub vijtsam kov tseem tsis ua haujlwm tom qab ua raws tag nrho cov kauj ruam no, ces nws yuav xav tau kev kho dua tshiab. Yog tias cov no tsis ua haujlwm, nws yog lub sijhawm rau lub xov tooj tshiab.






