Roj teeb lub neej, roj teeb lub sijhawm ua haujlwm, thiab roj teeb kev ua haujlwm yog qhov kev txhawj xeeb loj ntawm cov neeg siv Mac mobile feem ntau uas siv sijhawm ntau ntawm lub zog nrog lawv MacBook Pros thiab lwm lub Apple laptops. Thaum Apple portables muaj cov roj teeb txaus, khiav ntau teev ntawm ib zaug xwb, lub sijhawm ua haujlwm yuav tsawg dua li qhov koj xav tau.
Koj tuaj yeem txuas lub sijhawm siv roj teeb siv ntau txoj kev txuag roj teeb uas paub tias ua haujlwm.
Cov ntaub ntawv hauv kab lus no siv rau Mac laptop computers nrog macOS Sierra (10.12) thiab tom qab.
About Battery Calibration
Tau txais lub sijhawm zoo tshaj plaws ntawm koj lub Mac lub roj teeb pib nrog lub roj teeb uas zoo thiab ntsuas tau.
Rau Mac laptops uas muaj lub roj teeb uas tsis yog neeg siv-hloov tau (cov uas tsim tom qab xyoo 2008), calibration tsis tas yuav tsum tau vim tias lub roj teeb tau ntsuas ntawm lub Hoobkas. Apple khaws cia tias dhau lub sijhawm ntawm lub roj teeb lub neej, kev ntsuas tsis tsim nyog.
Hauv Mac cov khoos phis tawj qub nrog cov roj teeb uas siv tau hloov tau, calibration yog tsim nyog rau lub roj teeb lub processor sab hauv los kwv yees tus nqi seem ntawm lub roj teeb thiab kwv yees thaum twg cov nqi tam sim no yuav raug siv. Yog tias koj tsis paub yuav ua li cas, nyeem txog yuav ua li cas ntsuas koj lub MacBook, MacBook Pro, lossis MacBook Air roj teeb.
Tig Kev Pabcuam Tsis Siv
Koj lub Mac portable muaj ntau yam kev pabcuam hauv, xws li AirPlay thiab Bluetooth, uas tuaj yeem muab tua yog tias koj tsis siv lawv.
Koj tuaj yeem kaw Wi-Fi yog tias koj tsis siv qhov no. Ua li no tiv thaiv koj Mac los ntawm kev tshawb xyuas txuas ntxiv mus rau cov wireless networks lossis ua qhov tsis siv neeg txuas mus rau lub network. Txawm li cas los xij, koj txuag qee lub roj teeb lub zog los ntawm kev tua Wi-Fi.
Yuav ua li cas tua Wi-Fi
Txhawm rau tua Wi-Fi muaj peev xwm ntawm koj lub laptop Apple:
-
Click the System Preferences icon hauv Dock hauv qab ntawm qhov screen.

Image -
Click Network hauv qhov System nyiam qhov rais.

Image -
Xaiv Wi-Fi hauv daim ntawv teev cov kev pabcuam network ntawm sab laug ntawm lub qhov rais.

Image -
Click Tig Wi-Fi Off ib sab ntawm xwm txheej.

Image
Yuav ua li cas tua Bluetooth
Bluetooth, ke rau kev txuas cov khoom siv rau koj lub laptop, yog lwm lub zog ntws tawm uas tuaj yeem cuam tshuam yog tias koj tsis siv nws.
- Launch System Preferences los ntawm Dock.
-
Click the Bluetooth icon nyob rau hauv qhov System nyiam qhov rais.

Image -
Tap Tig Bluetooth Tawm hauv lub qhov rais nyiam Bluetooth.

Image
Yuav ua li cas tig tawm tsom teeb
Spotlight ib txwm nkag mus rau koj lub tsav los taug qab cov kev hloov pauv rau cov ntaub ntawv kaw lus. Txawm hais tias koj tuaj yeem nce lub sijhawm roj teeb ntxiv los ntawm kev tua Spotlight, nws tsis pom zoo. Ntau daim ntawv thov nrog cov tshuab tshawb nrhiav, xws li Mail, siv Spotlight. Tig lub tsom teeb tawm tuaj yeem ua rau kev tshawb nrhiav hauv ntau daim ntawv thov ua tsis tiav. Qee zaum, nws tseem tuaj yeem ua rau lub app tsis thauj lossis khov thaum koj sim siv nws. Txawm li cas los xij, yog tias koj txiav txim siab los nyem tawm lub sijhawm roj teeb me ntsis, sim ua qhov kev cuam tshuam no.
- Launch System Preferences thiab xaiv lub Spotlight icon nyob rau hauv qhov System nyiam qhov rais.
-
Xaiv tus Privacy tab.

Image -
Drag koj lub Mac tsav mus rau Txoj kev ntiag tug daim ntawv thiab tso nws.

Image
Qhov kev txiav txim no txwv tsis pub tsav tsav los ntawm kev ntsuas, tab sis nws tsis kaw qhov tsom teeb kiag li. Nws tso cai rau qee daim ntawv thov ua haujlwm yam tsis muaj kev sib tsoo, txawm tias lawv qhov kev tshawb nrhiav yuav tsis ua haujlwm.
Tswj Kev Siv Zog
Lub zog nyiam pane hauv System Preferences yog qhov chaw koj tswj hwm koj lub zog siv Mac. Muaj ntau yam kev xaiv rau kev txuag roj teeb lub neej, suav nrog kev tua cov duab thiab tso cov tsav mus pw tsaug zog. Lub zog Saver nyiam pane yog qhov chaw zoo tshaj plaws los pib nrog kev txuag roj teeb.
Spin cia koj Mac lub hard drives lossis tua cov zaub tom qab lub sijhawm tsis siv. Koj tuaj yeem siv lub zog Saver nyiam pane los tso koj cov hard drives pw thaum lawv tsis siv. Koj cov kev xaiv hauv Energy Saver npo tuaj yeem txuag tau roj teeb lub zog, tab sis nws tsis yog tib lub vijtsam uas koj nyiam siv los txuag roj teeb.
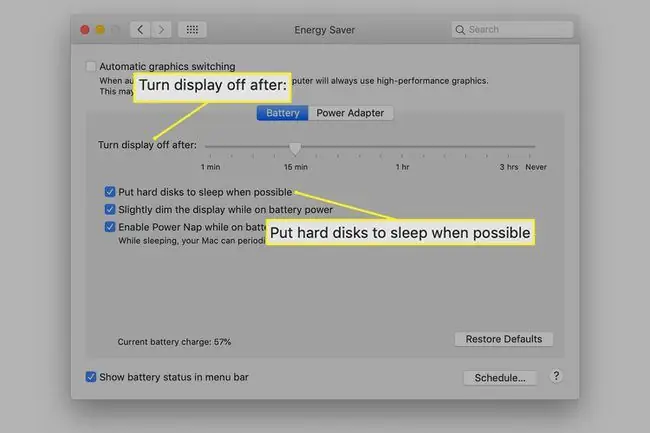
Mus rau Keyboard nyiam kom tig cov keyboard backlighting tawm tom qab lub sijhawm luv tshaj plaws los ntawm kev xaiv 5 vib nas this hauv cov ntawv qhia zaub mov. Cov yam ntxwv no siv lub teeb pom kev zoo nyob ib puag ncig los txiav txim siab seb cov keyboard yuav tsum tau teeb pom kev nyob rau hauv qhov teeb meem tsis tshua muaj. Tej zaum nws yuav ci ntau dua li qhov tsis xav tau, txawm tias tsis muaj teeb pom kev zoo.
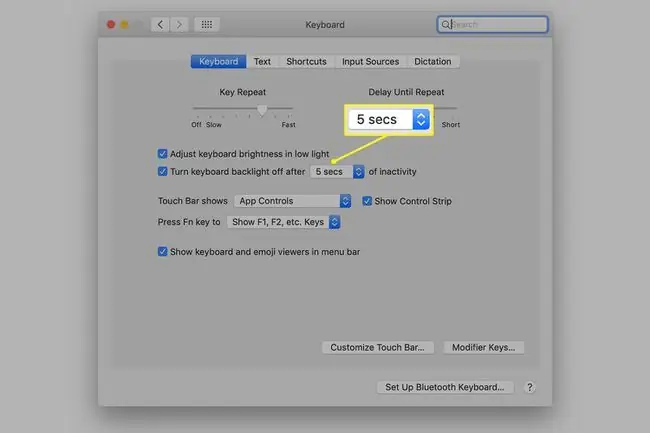
Tsis txhob siv lub tshuab kho qhov muag yog tias koj Mac muaj ib qho. Spinning li DVD tsav yog ib tug loj loj tus neeg siv. Es tsis txhob siv lub tshuab kho qhov muag los saib cov yeeb yaj kiab ntawm kev mus ncig, ua ib daim ntawv luam hauv zos uas siv DVD ripper. Qhov no tso cai rau koj khaws cov yeeb yaj kiab ntawm koj lub khoos phis tawj thiab saib nws los ntawm lub hard drive, uas, thaum tseem yog lub zog hog, tsawg dua ntawm ib qho kev kho qhov muag.
Hais txog hard drives, xav txog kev hloov lub tsav nrog SSD. Solid-state drives siv lub zog tsawg dua thaum muab kev ua haujlwm zoo dua. Lawv kuj tsis ua kom muaj cua sov ntau, yog li koj lub Mac tuaj yeem txuag lub zog hauv cov kiv cua khiav.
Qee Lwm Lub Tswv Yim Kom Txuag Roj Teeb Lub Zog
Pib pib nrog macOS Mojave (10.14), koj tuaj yeem xaiv Tsaus Hom, uas siv lub zog tsawg dua li Lub Teeb Hom.
Muting lub suab ntawm lub laptop yog lwm txoj hauv kev los txo kev siv zog. Los ntawm kev tua koj lub Mac cov neeg hais lus built-in, lub roj teeb yuav tsis raug siv los tsim cov suab nrov cuam tshuam nrog cov xwm txheej. Nyem lub Mute khawm ntawm cov keyboard, lossis siv lub suab kaw lus nyiam pane los kaw cov zis.
Teem lub Mail app (lossis lwm tus neeg xa ntawv) tsis txhob kuaj xyuas email tsis tu ncua. Hloov qhov chaw yog li koj yuav tsum tshawb xyuas cov ntawv xa tuaj. Kev kuaj xa ntawv tsis siv neeg siv koj lub network txuas thiab tig koj lub hard drive los sau cov ntaub ntawv tshiab yog tias muaj cov ntawv tshiab. Nws yooj yim dua hais dua, tab sis tsuas yog xyuas koj tus email thaum koj xav tau.
Hauv macOS Monterey (12.0), koj tuaj yeem qhib hom qis zog, zoo ib yam li iPhone. Qhov no feature dims koj lub vijtsam thiab ua rau koj lub processor qeeb kom txuag tau roj teeb.






