Ib yam zoo tshaj plaws ntawm App Store yog tias koj tuaj yeem rov rub tawm cov apps koj twb tau yuav lawm. Koj tuaj yeem ua qhov no tsis pub dhau lub sijhawm yam tsis tas yuav them rov qab rau lawv.
Downloading apps koj twb tau them rau yog qhov tseem ceeb tshwj xeeb yog tias koj yuam kev rho tawm ib qho app lossis yog tias koj poob apps thaum koj lub iPhone tawg lossis raug nyiag. Muaj ob peb txoj hauv kev los ua qhov no, suav nrog nrhiav lub app hauv App Store thiab rub tawm nws zoo li qub.
Cov lus qhia no siv rau iOS 5 thiab cov tshiab iOS no. Txawm li cas los xij, cov kauj ruam txawv me ntsis ntawm qee qhov versions (thiab cov kev pom feem ntau sib txawv), yog li ua tib zoo mloog cov lus hauv qab no.
Yuav ua li cas rub tawm Apps koj twb yuav ntawm iPhone
Siv koj lub xov tooj rov rub tawm cov apps los ntawm App Store yog qhov kev xaiv yooj yim tshaj plaws. Ntawm no yog yuav ua li cas:
- Tap App Store app.
-
- Yog tias koj khiav iOS 11 thiab nce, hla mus rau Kauj Ruam 3.
- Nyob hauv qee qhov qub ntawm iOS no, coj mus rhaub rau Updates tab nyob hauv qab.
- Hauv iOS 6 thiab iOS 5, coj mus rhaub Purchased nyob rau hauv qab ntawm lub vijtsam, thiab hla mus rau Kauj Ruam 5.
-
Ntawm iPhones khiav iOS 11 lossis tshiab dua, coj mus rhaub koj daim duab ntawm lub kaum sab xis saum toj ntawm lub vijtsam.
Yog tias koj siv iOS 10 lossis ib qho qub ntawm iOS, koj yuav tsis pom lub cim ntawd. Coj mus rhaub Purchased hauv qab ntawm qhov screen, thiab tom qab ntawd hla mus rau Kauj Ruam 4.
-
Tap Purchased.

Image Yog koj muaj Family Sharing enabled, tom ntej no coj mus rhaub Kuv Kev Yuav(los yog lub npe ntawm tus neeg uas xub yuav lub app, yog tias nws tsis yog koj).
- Tap Tsis yog ntawm No iPhone. Qhov no qhia cov npe ntawm cov apps koj tau yuav uas tsis tau nruab rau hauv koj lub xov tooj tam sim no.
-
Nrhiav lossis scroll los ntawm cov npe kom pom cov app koj xav rov nruab. Tom qab ntawd coj mus rhaub cov huab icon nyob ib sab ntawm nws.

Image - Lub app yuav rov rub tawm rau koj lub cuab yeej dawb.
Lwm txoj hauv kev rov rub tawm cov apps uas tau yuav yog mus xyuas lawv nplooj ntawv App Store. Txawm hais tias koj yuav lub app thiab muab deleted, lub download khawm yuav zoo ib yam li huab icon pom ua ntej.
Khiav teeb meem rub tawm lossis hloov kho cov apps? Peb tau txais cov kev daws teeb meem hauv iPhone Yuav Tsis Download Apps? 11 Txoj Kev Kho Nws.
Yuav ua li cas rov rub tawm Cov Apps yav dhau los Siv iTunes
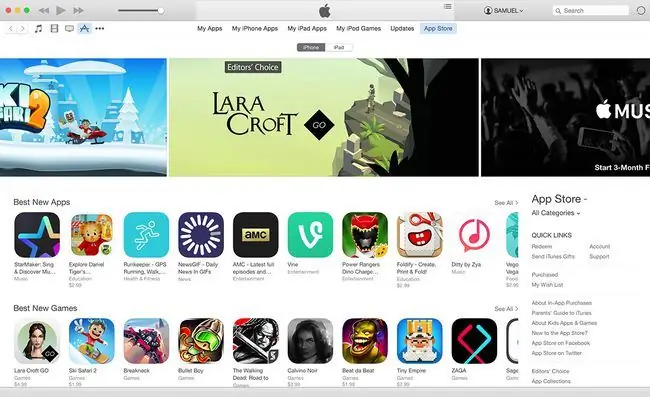
Koj tuaj yeem rub tawm cov kev yuav khoom yav dhau los siv iTunes. Ntawm no yog yuav ua li cas:
Lub App Store raug tshem tawm ntawm iTunes hauv version 12.7, tso tawm xyoo 2017. Cov lus qhia no tsuas yog siv rau cov versions ntawm iTunes ua ntej tshaj qhov ntawd. Yog tias koj tab tom khiav ib qho tshiab ntawm iTunes, lossis yog tias koj siv Apple Music, koj tsuas yog kev xaiv rau rov rub tawm cov apps yog ua nws ntawm iPhone.
- Qhib iTunes thiab nyem lub Apps icon nyob rau sab saum toj sab laug ces kaum, nyob rau hauv qab lub playback ntawm lwm yam uas (nws zoo li tus A).
-
Xaiv App Store tsuas yog hauv qab lub qhov rais playback ntawm qhov nruab nrab ntawm qhov screen.
- Click Purchased hauv Quick Links ntu ntawm sab xis.
- Cov tshuaj ntsuam no teev txhua daim ntawv thov koj puas tau rub tawm lossis yuav rau ib qho khoom siv iOS uas siv Apple ID no. Xauj lub vijtsam lossis tshawb rau lub app siv qhov tshawb nrhiav ntawm sab laug.
- Thaum koj pom lub app koj xav tau, nyem lub cim rub tawm (lub huab nrog tus xub nqis). Yog nug, kos npe nrog koj tus Apple ID.
- Thaum lub app tiav rub tawm rau koj lub computer, sync koj iPhone nrog iTunes rau nruab lub app hauv koj lub xov tooj.
Yuav ua li cas Redownload Pre-Installed iOS Apps
Yog tias koj tab tom khiav iOS 10 lossis tshiab dua, koj tuaj yeem tshem tawm ntau cov apps ua ntej uas tuaj nrog koj lub iPhone. Qhov no tsis tuaj yeem ua tiav nrog txhua daim ntawv thov, tab sis qee cov apps xws li Apple Watch thiab iCloud Drive tuaj yeem raug tshem tawm.
Yog tias koj rho tawm cov apps no thiab xav kom lawv rov qab, nws yooj yim. Tsuas yog tshawb rau lawv hauv App Store thiab rov rub tawm lawv zoo li lwm yam app.
Dab tsi txog Apps tshem tawm ntawm App Store?
Tus tsim tawm tuaj yeem tshem lawv cov apps ntawm App Store. Qhov no tshwm sim thaum lawv tsis xav muag lossis txhawb nqa ib qho app, lossis thaum tus tshiab version yog qhov hloov pauv loj uas lawv kho nws li ib qho app cais.
Feem ntau, koj yuav tsum tuaj yeem rov rub tawm ib qho app koj tau yuav, txawm tias nws raug tshem tawm ntawm App Store. Qhov no tsis muaj tseeb 100% ntawm lub sijhawm, tab sis feem ntau hais lus, yog tias koj tau them rau ib qho app, koj yuav pom nws los ntawm App Store siv cov kauj ruam dhau los.
Cov apps uas koj yuav tsis tuaj yeem rov rub tawm suav nrog cov uas ua txhaum txoj cai, ua txhaum cai, raug txwv los ntawm Apple, lossis qhov ntawd yog cov apps phem uas zais ua lwm yam (tej zaum koj tsis xav tau txawm li cas los xij).






