Yuav Paub
- Download thiab nruab Google Assistant los ntawm App Store. Ua raws li cov lus qhia kom teeb tsa thiab kho lub app.
- Txhawm rau kom "Hav Siri, Hav Google," qhib lub Shortcuts app thiab coj mus rhaub Add (ntxiv rau kos npe) > Add Action ces nrhiav thiab coj mus rhaub Assistant.
- Tom qab ntawd, coj mus rhaub Hav Google thiab ntxiv Hey Google shortcut. Koj tuaj yeem hais "Hav Siri, Hav Google" los cuam tshuam nrog Assistant.
Kab lus no piav qhia yuav ua li cas ntxiv Google Assistant rau koj lub iPhone saum Siri, yog li koj tuaj yeem nkag mus rau Google Assistant los ntawm kev hais tias, "Hav Siri, Hav Google." Cov lus qhia hauv kab lus no ua haujlwm rau iOS 12 thiab tom qab ntawd.
Nruab thiab teeb tsa Google Assistant App
Ua ntej peb dhia dej, xyuas kom Siri tau qhib hauv koj lub xov tooj. Feem ntau, Siri yog nyob rau ntawm lub neej ntawd, tab sis yog tias koj xav tau qhib nws, qhib Settings > Siri & Search thiab tom qab ntawd toggle ntawm Mloog rau “Hav Siri” slider.
-
Qhib App Store ntawm koj lub iPhone thiab tshawb rau Google Assistant, ces coj mus rhaub Tau > Nruab. Nkag mus rau koj tus Apple ID yog tias tau nug.

Image - Qhib Google Assistant app thiab nkag mus lossis txuas ntxiv nrog Google account. Koj yuav pom cov lus hais txog Google Partners ua haujlwm nrog koj tus Assistant. Coj mus rhaub Continue.
-
Koj yuav pom daim ntawv thov tso cai rau Assistant xa cov ntawv ceeb toom rau koj. Xaiv ib qho Allow lossis Tsis txhob.

Image Thaum raug ceeb toom, nco ntsoov tso cai rau Google Assistant nkag rau koj lub microphone kom lub kaw lus tuaj yeem paub koj cov lus thov.
-
Ntawm lub app lub tsev, coj mus rhaub koj daim duab profile lossis icon txhawm rau teeb tsa cov chaw ntxiv. Piv txwv li, coj mus rhaub You txhawm rau kho cov ntaub ntawv tus kheej, coj mus rhaub Devices txhawm rau tswj lossis ntxiv cov khoom siv, thiab coj mus rhaub Assistant Voicexaiv lub suab.

Image
Enable 'Hav Siri, Hav Google'
Tom ntej no, qhib cov kab lus Siri luv uas tso cai rau koj qhib Google Assistant app nrog cov kab lus ntawd.
- Qhib Shortcuts app ntawm koj iPhone thiab coj mus rhaub plus kos npe (+).
- Tap Add Action.
-
Search for Assistant, then tap Assistant under Apps.

Image - Tap Hav Google.
- Toggle on Show When Run and then tap Next.
-
Type Hav Google ua koj lub npe luv thiab coj mus rhaub Done.

Image -
Koj tus tshiab Hey Google shortcut tam sim no tshwm rau ntawm koj qhov Shortcut screen. Txhawm rau siv nws, hais, " Hey Siri, " ua raws li " Hey Google" Koj yuav pom cov lus hais tias, " Koj xav nug dab tsi Google ? Google Assistant app yuav tso tawm nrog cov lus teb rau koj cov lus nug.

Image
Yuav Ua Li Cas Nug Google Assistant ntawm iPhone
Nyob hauv Google Assistant app, coj mus rhaub rau microphone icon tham nrog app lossis coj mus rhaub rau keyboard icon thiab ntaus koj cov lus nug. Thaum koj pib lub app nrog cov lus hais "Hav Siri, Key Google", Assistant mloog koj qhov kev thov los ntawm lub neej ntawd.
Nyob rau sab xis, coj mus rhaub compass icon kom pom thiab tshawb nrhiav los ntawm Google Assistant ua tau. Lossis, nug Assistant, "Google Assistant ua li cas?"
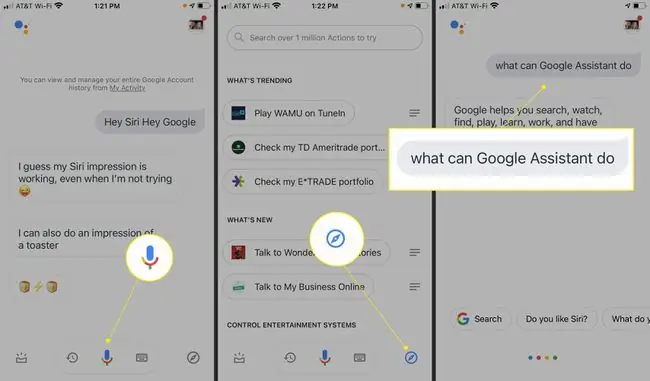
kab hauv qab
Qhov tseem ceeb, Google Assistant tuaj yeem pab koj nrhiav koj iPhone ploj. Hais tias, "Hav Google, nrhiav kuv lub xov tooj" rau txhua lub cuab yeej siv Google Tsev, xws li cov zaub ntse lossis Nest ntse hais lus. Koj iPhone yuav tawm suab kev cai txawm tias nws nyob ntawm hom ntsiag to. Txhawm rau ua kom muaj peev xwm no, koj yuav tsum mus rau Google Home app thiab xaiv los lees txais cov ntawv ceeb toom.
Txhim kho cov txheej txheem
Google Assistant kuj ua haujlwm nrog txhua yam khoom siv hauv tsev hauv Google uas koj tau teeb tsa. Los ntawm Assistant app, tswj cov cuab yeej tshwj xeeb lossis teeb tsa cov txheej txheem los ua kom muaj ntau yam ua ib zaug nrog ib qho lus txib.
Piv txwv li, teeb tsa lub hnub sawv lossis hnub poob ib txwm ua rau koj cov khoom siv hauv Google Tsev, xws li kom koj chav nyob teeb ci thaum hnub poob.
- Qhib Google Assistant app thiab coj mus rhaub koj daim duab profile lossis icon.
-
Tap Routines> New.

Image -
Tap Add starter, ces coj mus rhaub sunrise/sunset. Los ntawm qhov ntawd, kho koj lub sijhawm thiab ua haujlwm.

Image
Ntau Google Assistant Muaj peev xwm
Qhib lwm Google apps, xws li Gmail, Google Calendar, thiab Google Maps, los ntawm hauv Google Assistant (yog tias koj muaj cov apps no ntawm koj lub iPhone). Nug Tus Pabcuam los hais cov xov xwm tshiab lossis huab cua, ua cov lej suav, lossis ntaus suab paj nruag.
Tau kawg, Google Assistant ua tau zoo ntawm kev ua Google tshawb nrhiav los ntawm lub suab. Yog li cov qhab nia kis las, zaub mov txawv, khw noj mov nyob ze, khw muag khoom, lossis ib qho kev tshawb fawb uas koj feem ntau ntaus tuaj yeem tshawb nrhiav nrog cov lus thov.






