Lub iPhone Emergency SOS feature ua kom yooj yim kom tau txais kev pab tam sim ntawd. Nrog nws, koj tuaj yeem hu xov tooj mus rau cov kev pabcuam xwm txheej ceev thiab ceeb toom rau koj tus neeg hu xovtooj thaum muaj xwm txheej ceev ntawm koj qhov xwm txheej thiab koj qhov chaw nyob siv iPhone lub GPS.
Cov lus qhia hauv kab lus no siv rau iPhones nrog iOS 12 lossis iOS 11, thiab Apple Watches nrog watchOS 5 thiab ua ntej.
iPhone Emergency SOS yog dab tsi?
SOS Emergency yog tsim rau hauv iOS 12 thiab iOS 11. Thaum koj qhib nws:
- Tsiv tus swb lossis nias lub pob hu rau cov kev pabcuam xwm txheej ceev hauv zos.
- Lub tswb qhia rau koj paub tias kev hu xov tooj xwm ceev yuav raug muab tso.
- Lub iPhone ceeb toom rau kev hu xovtooj xwm txheej ceev ntawm koj qhov chaw nyob (koj lub xov tooj qhov chaw).
- Koj cov neeg muaj xwm txheej ceev tau ceeb toom thaum koj lub xov tooj txav mus rau lwm qhov chaw.
Vim tias Emergency SOS xav tau iOS 12 lossis iOS 11 ua haujlwm, nws tsuas yog muaj nyob ntawm iPhones nrog cov kev khiav haujlwm no. Qhov ntawd yog iPhone 5S, iPhone SE, thiab nce mus txog ntawm iPhone XR thiab XS. Koj tuaj yeem pom iPhone Emergency SOS nta hauv Settings > Emergency SOS Tib yam xwm txheej xwm txheej SOS muaj nyob ntawm Apple Watch.
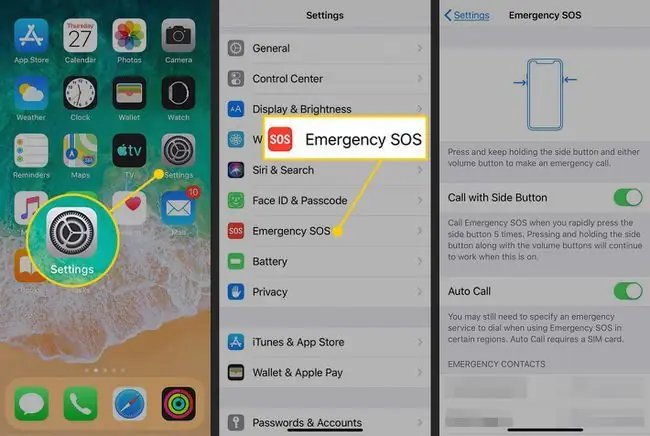
Yuav ua li cas hu rau SOS Emergency
Hu rau kev pab nrog Emergency SOS yog ib qho yooj yim, tab sis koj ua li cas nws nyob ntawm tus qauv iPhone koj muaj. Kev nkag mus rau Emergency SOS muaj nyob ntawm lub vijtsam hauv tsev iPhone, txawm tias nws raug kaw los tsis tau.
iPhone X thiab iPhone 8
Ntawm iPhone X thiab iPhone 8, koj muaj ob txoj kev xaiv: ob qho tib si nyem rau sab khawm tsib zaug hauv kev nrawm nrawm lossis tuav lub khawm sab thiab khawm ntim tib lub sijhawm kom txog thaum Emergency SOS slider tshwm ntawm qhov screen. Nias lub pob nrawm nrawm tsib zaug ua rau hu rau cov kev pabcuam xwm txheej ceev. Thaum koj tsiv mus rau Emergency SOS slider, hu pib tam sim ntawd.
Yog tias koj tseem tuav lub khawm sab thiab ntim, suav rov qab rau kev hu pib, thiab lub suab ceeb toom. Txuas ntxiv tuav cov nyees khawm no kom txog thaum kawg ntawm kev suav rov qab, thiab kev hu xov tooj mus rau kev pabcuam xwm txheej ceev pib.
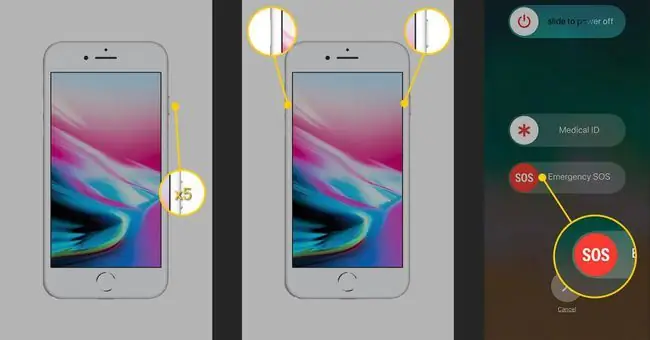
iPhone 7 thiab ntxov
Ntawm iPhone 7 thiab cov qauv ua ntej, tib txoj hauv kev los ua rau Emergency SOS yog nyem rau sab khawm tsib zaug sai. Qhov no ua rau Emergency SOS slider tshwm rau ntawm qhov screen. Thaum koj rub tus Emergency SOS slider, tus xov tooj hu rau kev pabcuam xwm txheej ceev.
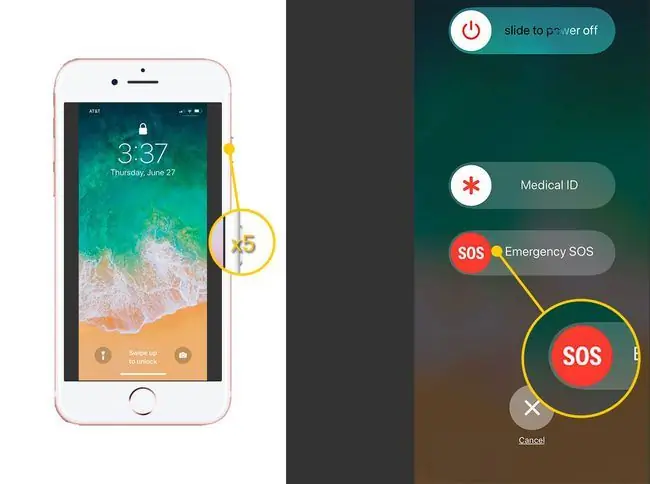
Ceeb Toom Koj Cov Neeg Kub Kub Kub
Tom qab koj hu nrog cov kev pabcuam xwm txheej ceev xaus, koj cov neeg hu xovtooj thaum muaj xwm ceev tau txais cov ntawv xov xwm. Cov ntawv sau cia lawv paub koj qhov chaw nyob tam sim no, raws li tau txiav txim los ntawm koj lub xov tooj GPS. Txawm hais tias Qhov Chaw Pabcuam raug kaw hauv iPhone chaw, nws tau qhib ib ntus los muab cov ntaub ntawv no.
Yog tias koj qhov chaw hloov pauv, lwm cov ntawv xa mus rau koj cov neeg nrog cov ntaub ntawv tshiab. Txhawm rau kaw cov ntawv ceeb toom no, coj mus rhaub cov xwm txheej bar nyob rau sab saum toj ntawm lub vijtsam thiab tom qab ntawd coj mus rhaub Stop sib koom qhov chaw kub ntxhov.
Yuav Ua Li Cas Ncua Kev Hu Xov Xwm Kub Ntxhov SOS
Xaus qhov kev hu xovtooj Emergency SOS-txawm yog vim qhov xwm txheej dhau los lossis vim kev hu xovtooj yog qhov xwm txheej-yog yooj yim:
- Yog tias koj teeb tsa kev sib cuag thaum muaj xwm txheej ceev, koj kuj yuav tsum qhia seb koj puas xav tshem tawm kev ceeb toom rau lawv.
- Ntawm SOS Emergency SOS npo, coj mus rhaub lub Stop khawm.
-
Nyob hauv cov ntawv qhia zaub mov uas tshwm hauv qab ntawm qhov screen, coj mus rhaub Tsev Hu.

Image
Yuav ua li cas lov tes taw iPhone Emergency SOS Hu
Los ntawm lub neej ntawd, ua rau muaj kev hu xovtooj xwm ceev SOS siv lub khawm sab lossis los ntawm kev txuas ntxiv tuav ob lub khawm ua ke tam sim ntawd hu rau cov kev pabcuam xwm txheej ceev thiab ceeb toom rau koj cov neeg muaj xwm txheej ceev. Yog tias koj xav tias muaj qhov yuav tshwm sim uas koj yuav ua rau muaj xwm txheej ceev SOS, lov tes taw cov yam ntxwv thiab nres yuam kev 911 hu. Nov yog li cas:
- Nyob ntawm lub tsev tshuaj ntsuam iPhone, coj mus rhaub Settings.
- Tap Emergency SOS.
-
Txawj tus Auto Hu toggle hloov mus rau Off/dawb txoj haujlwm.

Image
Yuav ua li cas thiaj tsis ua haujlwm kub ntxhov SOS Countdown Suab
Ib qho ntawm cov cim ntawm qhov xwm txheej ceev yog lub tswb nrov kom rub koj lub siab rau qhov xwm txheej. Qhov ntawd yog rooj plaub nrog iPhone's Emergency SOS thaum koj muaj Auto Call qhib. Thaum muaj kev hu xov tooj thaum muaj xwm txheej ceev, lub suab nrov nrov thaum lub sijhawm suav rov qab rau kev hu kom koj paub tias kev hu yuav tshwm sim. Yog tias koj tsis xav hnov lub suab ntawd, ua raws cov kauj ruam no:
- Nyob ntawm lub tsev tshuaj ntsuam iPhone, coj mus rhaub Settings.
- Tap Emergency SOS.
-
Txhob mus Countdown Sound toggle switch to the Off/white position.

Image
Yuav Ua Li Cas Ntxiv Kev Tiv Thaiv Thaum Muaj Xwm Ceev
Qhov xwm txheej kub ntxhov SOS lub peev xwm tuaj yeem ceeb toom rau cov neeg tseem ceeb tshaj plaws hauv koj lub neej ntawm kev kub ntxhov yog qhov tseem ceeb. Txawm li cas los xij, koj yuav tsum ntxiv cov neeg sib cuag rau He alth app uas los nrog iOS rau nws ua haujlwm. Nov yog yam koj yuav tsum ua:
- Nyob ntawm lub tsev tshuaj ntsuam iPhone, coj mus rhaub Settings.
- Tap Emergency SOS.
-
Coj mus rhaub Teeb tsa Kev Tiv Thaiv Xwm Ceev hauv Kev Noj Qab Haus Huv txhawm rau qhib koj daim ID Kho Mob hauv He alth app.

Image - Teem koj daim ID Kho Mob yog tias koj tsis tau ua li ntawd los ntawm kev sau koj hnub yug, txhua yam mob lossis sau ntawv, kev ua xua, thiab tshuaj. Coj mus rhaub Edit nyob rau sab saum toj ntawm lub vijtsam kom hloov pauv.
-
Scroll down mus rau ntu Kev Tiv Thaiv Xwm Ceev, tom qab ntawd coj mus rhaub ntxiv kev tiv tauj xwm ceev, uas qhib koj phau ntawv chaw nyob.

Image - Xaiv kev tiv tauj los ntawm koj phau ntawv chaw nyob los ntawm kev tshawb nrhiav lossis tshawb nrhiav. Koj tsuas tuaj yeem xaiv cov neeg uas nyob hauv koj Cov Neeg Tiv Thaiv, yog li ntxiv rau lawv rau hauv koj phau ntawv chaw nyob ua ntej koj mus txog qib no.
- Coj mus rhaub kev sib raug zoo ntawm kev sib cuag rau koj kom nkag mus rau qhov kev sib cuag thaum muaj xwm txheej ceev. Coj mus rhaub ntxiv kev tiv tauj xwm txheej kub ntxhov dua ntxiv ntxiv.
-
Tap Done thaum koj ua tiav.

Image
Cov kev tiv tauj thaum muaj xwm txheej ceev uas koj tau nkag mus tam sim no tau teev nyob rau hauv koj daim ID kho mob thiab lub vijtsam Emergency SOS.
Yuav siv li cas Emergency SOS ntawm Apple Watch
Thaum koj tuaj yeem ncav tsis tau koj lub iPhone, koj tuaj yeem hu xovtooj Emergency SOS ntawm koj lub Apple Watch. Ntawm thawj thiab Series 2 Apple Watch qauv, koj lub iPhone yuav tsum tau nyob ze rau lub moos kom txuas mus rau nws, lossis lub moos yuav tsum txuas nrog Wi-nkaus thiab muaj Wi-Fi hu tau qhib. Yog tias koj muaj Series 3 lossis tom qab Apple Watch nrog cov ntaub ntawv xov tooj ntawm tes, koj tuaj yeem hu xov tooj los ntawm saib. Nov yog li cas:
- Tuav lub khawm sab (tsis yog lub kaus mom digital) ntawm lub moos kom txog thaum Kev kub ntxhov SOS slider tshwm.
- Swb tus Keeb Kwm SOS khawm mus rau sab xis, lossis tuav khawm sab xis.
-
Lub countdown pib, thiab lub tswb nrov. Thaum kawg ntawm lub countdown, hu tau muab tso.

Image - Cia li hu xov tooj los ntawm tapping Xaiv Hu khawm lossis, ntawm qee tus qauv, nias lub vijtsam ruaj khov thiab tom qab ntawd nias Xaiv Hu.
Thaum koj hu nrog cov kev pabcuam xwm txheej ceev xaus, koj cov neeg hu xovtooj thaum muaj xwm txheej ceev tau txais xov xwm nrog koj qhov chaw nyob.
Zoo ib yam li iPhone, koj muaj kev xaiv nias lub khawm sab nkaus xwb thiab tsis kov lub vijtsam. Qhov no ua rau Emergency SOS hu tau yooj yim. Txhawm rau ua kom qhov kev xaiv ntawd, qhib lub Saibapp ntawm koj lub iPhone, xaiv Xwm Ceev SOS, tom qab ntawd txav lub Tuav khawm toggle hloov mus rau On /ntsuab txoj hauj lwm.






