Yuav Paub
- Lub laptop yuav tsum tau ntsaws lossis muaj tus nqi.
- Nias lub hwj chim khawm, feem ntau nyob nruab nrab ntawm lub vijtsam thiab cov keyboard.
- Nws tuaj yeem siv sijhawm li ob peb feeb kom lub zog tag nrho.
Cov kab lus no qhia meej qhov twg los nrhiav lub zog khawm ntawm Dell laptop yog li koj tuaj yeem qhib thiab tawm.
Yuav Ua Li Cas Qhib Dell Laptop
Qhov no yog yuav luag tag nrho Dell laptops tau qhib (tsuas yog sau tseg hauv qab no):
- Plug lub hwj chim cable rau hauv lub laptop lub chaw them nyiaj thiab lwm qhov kawg rau hauv qhov hluav taws xob. Koj tuaj yeem hla cov kauj ruam no yog tias koj ntseeg siab tias lub laptop roj teeb muaj nqi txaus.
- Qhib lub hau laptop.
- Nrhiav thiab nias lub zog khawm.
- Tos thaum lub laptop qhib.
Saib hauv qab ntawm nplooj ntawv no yog tias koj tsis tuaj yeem muab lub laptop qhib tom qab nias lub hwj chim khawm.
Lub Hwj Chim Lub Hwj Chim nyob qhov twg ntawm Dell Laptop?
Lub zog khawm yuav tsum yooj yim zoo nkauj los nrhiav txawm tias hom Dell laptop koj muaj. Nrhiav ib lub voj voog lossis duab plaub hauv qab ntawm lub vijtsam thiab saum cov keyboard.
Lub pob tuaj yeem nyob txhua qhov chaw ntawm thaj chaw ntawd tab sis feem ntau yog ntawm sab xis lossis hauv nruab nrab. Nws feem ntau haum nrog cov khoom siv xim, yog li nws tuaj yeem nyuaj rau pom thaum xub thawj siab ib muag. Nws yog qhov tseeb tshwj xeeb yog tias lub hwj chim khawm tau tsim-hauv rau qhov kov tswj bar saum cov keyboard.
Ntawm no yog qee qhov piv txwv ntawm lub zog khawm ntawm ntau yam Dell laptops:



Qee lub khoos phis tawj Dell qub (tsis muaj duab saum toj no) muaj lub zog khawm ntawm ntug ntawm lub khoos phis tawj. Hauv qhov no, koj tsis tas yuav qhib lub hau vim nws nkag tau los ntawm sab xis txawm tias lub laptop kaw.
Tig lub laptop nrog lub zog khawm
Yog tias koj xav kom lub computer tawm, nias thiab tuav lub hwj chim khawm yuav tsum ua kom yuam kev (nco ntsoov txuag koj txoj haujlwm ua ntej!). Nws yuav zoo li tsis muaj dab tsi tshwm sim rau ob peb lub sijhawm kom txog thaum lub vijtsam dheev tsaus nti. Thaum lub sijhawm no, lub laptop yuav tsum tau txiav tawm suab nrov thiab yuav raug kaw.
Txawm li cas los xij, yuam lub laptop kom lub zog qis tsis yog txoj hauv kev nyiam los tua nws. Nyob ntawm seb muaj dab tsi tshwm sim thaum koj yuam nws tawm, koj tuaj yeem xaus nrog cov ntaub ntawv tsis raug lossis cov ntaub ntawv ploj.
Nias lub pob ib zaug feem ntau yuav tsis txawm tua nws tshwj tsis yog tias koj hloov qhov chaw teeb tsa rau qhov khawm fais fab. Ib qho xovxwm feem ntau yuav pw tsaug zog lossis hibernate lub laptop xwb. Kawm yuav ua li cas hloov lub hwj chim khawm ua yog tias koj xav kom nws tua koj lub computer thaum koj nias nws.
Txoj hauv kev zoo tshaj los kaw lub laptop yog los ntawm kev ua haujlwm. Koj tseem yuav tau txuag thiab kaw cov ntaub ntawv qhib, tab sis nws pom tau tias muaj kev nyab xeeb dua li kev yuam lub computer nrog lub zog khawm. Txhawm rau kaw Windows 10, siv lub zog khawm hauv Start menu thiab xaiv Shut down
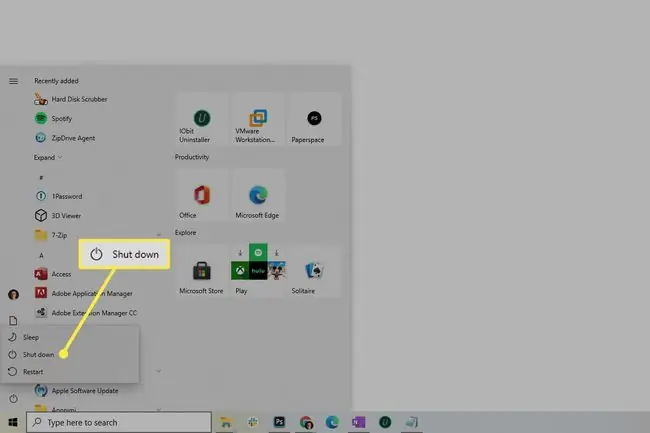
Dell Laptop Yuav Tsis Ua Haujlwm?
Dell pom zoo kom ua qhov nyuaj pib dua yog tias lub laptop yuav tsis khau raj rau Windows. Cov laptops tshiab yuav tsum tsis muaj qhov teeb meem no, tab sis ntawm no yog yuav ua li cas txawm li cas los xij:
- Txiav lub hwj chim cable thiab tshem lub roj teeb.
- Unplug tag nrho cov khoom siv peripheral, xws li flash drives, nas USB, webcams, thiab lwm yam.
- Nias thiab tuav lub hwj chim rau 20 vib nas this kom tso tawm lub zog seem.
- Reconnect lub roj teeb thiab fais fab cable.
- Sim tig lub laptop dua los ntawm nias lub hwj chim khawm.
Saib Yuav Kho Lub Khoos Phis Tawj Yuav Tsis Tig yog tias koj xav tau kev pab ntxiv.






