Yuav Paub
- Yooj yim tshaj: Nrhiav Dell Laptop Model Number ntawm daim ntawv cim npe ntawm lub laptop.
- Tom ntej Easiest: Right-click on Start > System > Chaw (About) Screen > Device specifications.
- Lwm txoj kev: Siv Dell SupportAssist Application, Windows System Information Window, lossis mus rau hauv BIOS nqis.
Kab lus no qhia koj yuav ua li cas nrhiav Dell lub laptop qauv tus lej siv daim ntawv qhia tus kheej, cov khoom siv tshwj xeeb, thiab Dell Support Assistant.
Nrhiav Tus Qauv Zauv Los Ntawm Daim Ntawv Qhia Tus Kheej
Cov ntawv sau khoom tau muab tso rau ntawm lub laptop lub cev lossis lub thawv ntim khoom tuaj yeem suav nrog Dell lub laptop qauv tooj. Qhov chaw ntawm daim ntawv lo khoom tuaj yeem sib txawv. Raws li Dell Support, saib hauv cov chaw no:
- Cov npog hauv qab, puag, lossis rov qab ntawm cov khoom
- roj teeb khoom
- Screen, keyboard trim, lossis xibtes so
The Reg Model nrog tus lej lej qhia tus qauv tshwj xeeb. Daim ntawv lo qhia lwm cov ntaub ntawv sau npe, xws li daim ntawv teev npe, lub teb chaws keeb kwm, IEC (Information Technology Equipment Safety), tus lej Dell (DP/N), thiab lwm yam.
Cov Kev Pabcuam Tag yog tus lej tseem ceeb. Koj tuaj yeem nrhiav tau koj cov kev txhawb nqa Dell nrog rau Kev Pabcuam Tag, Express Service Code, lossis Serial Number.

Mus rau Windows Settings
Lub Windows System screen teev cov cuab yeej teeb tsa. Muaj ob peb txoj hauv kev nkag mus rau qhov screen Settings. Txoj kev no coj koj ncaj qha mus rau About screen, qhov twg Dell hais txog tus qauv naj npawb.
- Right-click on the Start khawm thiab xaiv System ntawm cov ntawv qhia.
- Windows Setting yuav qhib rau ntawm About npo.
-
Tus tsim thiab tus qauv naj npawb yog teev nyob rau hauv Device specifications.

Image
Siv Dell SupportAssist Application for Windows
SupportAssist yog Dell daim ntawv thov kev saib xyuas uas tuaj yeem teeb tsa ua ntej ntawm txhua Dell PCs. Yog tias nws ploj lawm, rub tawm thiab nruab nws los ntawm Dell Support lub vev xaib. Lub app qhia tus lej qauv ntawm lub vijtsam hauv tsev.
- Qhib Windows Nrhiav los ntawm Start menu. Hom SupportAssist.
- Xaiv SupportAssist hauv kev tshawb nrhiav.
-
Lub SupportAssist lub tsev tshuaj ntsuam pib thiab qhia lub laptop qauv naj npawb, kev pabcuam tag, thiab lwm yam ntsiab lus.

Image
Siv Windows System Information Window
Windows Cov Ntaub Ntawv Cov Ntaub Ntawv yog cov cuab yeej tswj hwm nrog cov ntsiab lus dav dav ntawm lub khoos phis tawj cov lus qhia, suav nrog koj tus lej Dell laptop qauv. Muaj ntau txoj hauv kev los qhib nws.
- Mus rau Start thiab tom qab ntawd ntaus “ system information” hauv lub thawv tshawb. Xaiv qhov tshwm sim.
- Siv Windows + R shortcut qhib lub Run box. Ntaus "msinfo32" hauv qhov qhib. Nias Enter.
- Go to Start > Windows Cov cuab yeej tswj hwm > Cov Ntaub Ntawv Txheej Txheem.
Qhov System Cov Ntaub Ntawv Qhov rai qhib ntawm Summary npo. Nkag mus rau kab khoom mus rau System Model. Tus nqi teev yog Dell lub laptop qauv naj npawb.
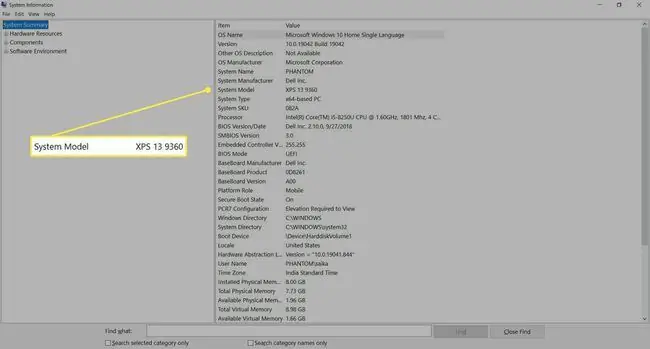
Siv lub Laptop's BIOS nqis
Koj tsis tas yuav nkag mus rau Windows kom pom koj lub laptop tus qauv naj npawb. Nkag mus rau BIOS thaum lub khoos phis tawj khau raj txhawm rau nrhiav cov ntaub ntawv hais txog kho vajtse thiab tus lej qauv ntawm Dell laptop.
- Power ntawm koj lub computer.
- Thaum Dell lub logo tshwm rau ntawm qhov screen, nias lub F2 tus yuam sij ib zaug ib pliag kom nkag mus rau BIOS. Yog tias tus yuam sij F2 tsis ua haujlwm, siv lwm txoj kev sib txuas BIOS.
-
Nrhiav tus lej qauv ntawm lub laptop ntawm BIOS lub vijtsam loj. Dell suav nrog lwm cov ntsiab lus xws li Kev Pabcuam lossis tus lej hauv qab Cov Ntaub Ntawv Txheej Txheem.

Image
Thaum Koj Xav Tau Tus Naj Npawb
Nws tsis txaus kom paub lub hom ntawm koj lub laptop. Nrog ntau lub laptops muag nyob rau hauv cov npe tsev neeg sib txawv thiab cov khoom lag luam, nws yog qhov tseem ceeb kom paub tus lej qauv. Tus lej qauv yog ib qho tshwj xeeb ntawm cov lej uas tuaj yeem pab koj kom tau txais kev txhawb nqa zoo, tshawb xyuas qhov lav, yuav cov khoom sib xws, lossis txawm tias nrhiav tau phau ntawv raug.






