Yuav Paub
- Enable by go to Settings > Google > Device Connections >Neeg Qhia > Toggle it on > kais Device Visibility > Xaiv tus hu.
- Share by tapping Share > Nearby > nco ob lub xov tooj ze rau ib leeg > tuav tus xov tooj.
- Yuav kom tau txais cov duab, txuas, thiab ntau dua, tus neeg txais yuav tsum tau coj mus rhaub Accept thaum muaj ib yam dab tsi los koom nrog lawv.
Kab lus no hais txog yuav ua li cas thiaj li pab tau Zej Zog Qhia thiab xa thiab tau txais cov duab, txuas, thiab cov ntaub ntawv li cas nrog lwm tus neeg siv hauv Android ntawm cov khoom siv uas sib xws (qee cov khoom siv hauv Android, Pixels, thiab Samsung li).
Yuav ua li cas thiaj pab tau Nearby Share
Zoo sib koom tso cai rau koj tam sim muab cov duab, nplooj ntawv web, thiab cov ntaub ntawv rau lwm tus neeg siv Android. Nws muaj nyob rau qee lub xov tooj Android thiab yuav muaj nyob rau hauv ntau yam khoom siv nrog rau Chromebooks yav tom ntej. Nws tuaj yeem siv Bluetooth, Wi-Fi, lossis WebRTC, yog li nws ua haujlwm txawm tias koj nyob online lossis offline.
Ob tus neeg xa khoom thiab tus txais yuav tsum muaj Chaw Sib Koom Zej Zog rau ntawm lawv lub cuab yeej.
-
Go to Settings > Google > Device Connections > Nyob ze Share.

Image - Nco ntsoov lub toggle saum toj yog tig mus rau On.
- Tap Device Visibility.
-
Xaiv cov neeg uas koj xav tuaj yeem pom koj.
Yuav kom siv Zej Zog Sib Koom, ob tog yuav tsum nyob hauv ib leeg tus neeg sib cuag. Koj tuaj yeem xaiv los qhia rau txhua tus neeg hu, xaiv cov neeg hu, lossis ua rau koj lub cuab yeej zais. Thaum koj lub cuab yeej zais, koj tuaj yeem qhia rau lwm tus, tab sis lawv tsis tuaj yeem koom nrog koj.

Image
Yuav Siv Cov Zej Zog Qhia li cas
Thaum txhua yam teeb tsa thiab koj nyob nrog tus neeg siv uas tseem muaj Chaw Sib Tham, nws yooj yim zoo nkauj los pauv cov ntaub ntawv. Hauv qhov piv txwv no, peb yuav siv cov nplooj ntawv web, tab sis qhov no ua haujlwm rau txhua yam ntaub ntawv, duab, lossis txhua yam nrog khawm sib qhia.
- Nyob zoo ib tsoom phooj ywg sawv daws.
- Tap Neeg.
- Nqa koj lub xov tooj thiab tus neeg txais xov tooj ntawm ob peb taw ntawm ib leeg.
-
Cia lub xov tooj koj xav xa cov ntaub ntawv rau.

Image -
Ntawm tus neeg txais xov tooj, coj mus rhaub Txais.

Image - Rov qab rau hauv koj lub xov tooj, koj yuav pom tias cov ntaub ntawv raug xa mus thiab daim ntawv qhia yuav ploj mus. Cov ntaub ntawv tau xa tiav lawm!
Nyob ntawm koj tus neeg tau txais kev pab, cov ntaub ntawv xa tuaj yuav qhib rau hauv dab tsi app tau raug xaiv los qhib hom ntaub ntawv. Hauv qhov no, nws yog nyob rau hauv Google Chrome, lub xov tooj lub neej ntawd browser. Lwm cov ntaub ntawv yuav raug tswj raws li Android cov cai.
Kuv Tsis Muaj Chaw Nyob Ze. Kuv Yuav Tau Li Cas?
Nyob Sib Koom tam sim no muaj rau cov xov tooj Pixel thiab Samsung Galaxy xov tooj. Google yuav nthuav tawm qhov tshwj xeeb rau lwm cov OEMs hauv lub hlis tom ntej. Yog tias koj tsis muaj ib qho ntawm cov xov tooj ntawd, tab sis koj xav tau Nearby Share tam sim no, koj tuaj yeem sau npe rau Nearby Share beta program rau Google Play Services.
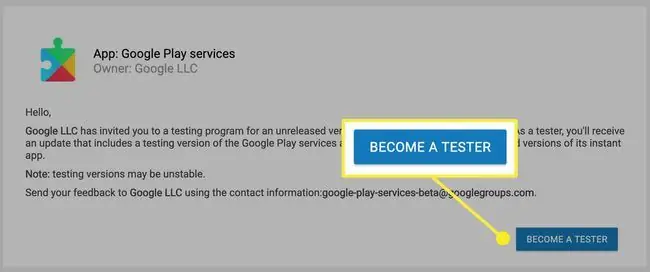
Nco ntsoov, uas siv cov kev pabcuam beta muaj nws tus kheej nyuaj thiab pitfalls. Nws yooj yim kom tawm ntawm qhov kev pab cuam los ntawm kev mus saib tib qhov txuas thiab ua raws cov lus qhia ntawm nplooj ntawv ntawd.
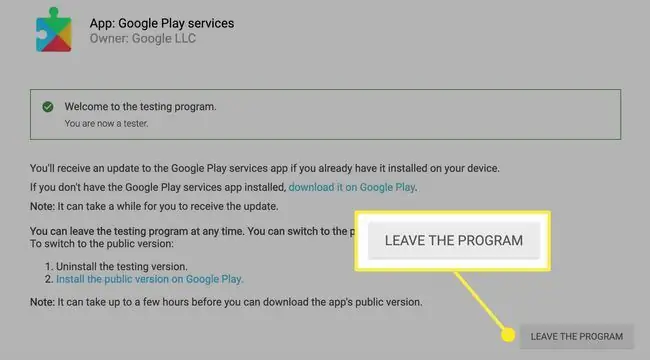
So Is Nearby Share Tsuas yog Airdrop rau Android?
Zoo sib koom yog ntau yam zoo li Apple's AirDrop, uas tso cai rau koj xa cov ntaub ntawv, duab, thiab URLs mus rau lwm lub Apple li siv Wi-Fi lossis Bluetooth. Ob qhov kev pabcuam zoo ib yam nkaus tab sis muaj ob qhov sib txawv tseem ceeb:
- Zoo sib koom ntxiv WebRTC rau Bluetooth thiab Wi-Fi raws li cov txheej txheem nws siv tau.
- Cov neeg siv tsis txwv rau ib tus neeg tsim khoom. Tam sim no Samsung cov neeg siv tuaj yeem koom nrog Google Pixel cov neeg siv thiab cov npe yuav nthuav dav rau lwm cov OEMs yav tom ntej.






