Tsis muaj leej twg nyiam poob lawv lub xov tooj. Nrog Alexa thiab Amazon Echo, tej zaum koj yuav tsis tau txhawj txog qhov tsis yooj yim no dua. Muaj ntau ntau yam apps thiab IFTTT teeb tsa koj tuaj yeem siv los pab nrhiav koj lub xov tooj thaum nws ploj lawm. Nov yog ob peb yam uas peb nyiam thiab yuav ua li cas thiaj teeb tsa.
Muaj ntau txoj hauv kev uas koj tuaj yeem muaj Alexa nrhiav koj lub xov tooj. Alexa yeej ib txwm ntxiv cov txuj ci tshiab, yog li ua tib zoo saib rau lwm txoj hauv kev los nrhiav cov khoom ploj lossis ploj lawm.
Ua Alexa Tracker Siv TrackR App
Ib tus nom Nrhiav Kuv Lub Xov Tooj apps txhawb nqa los ntawm Alexa-enabled li yog TrackR. Nws yooj yim haum rau kev teeb tsa, tab sis tsis ua haujlwm rau txhua qhov xwm txheej. Nov yog yuav kuaj seb nws puas yuav ua haujlwm nrog koj lub cuab yeej:
Txoj kev no xav kom koj rub tawm thiab ua kom muaj kev pabcuam ua ntej koj lub cuab yeej poob.
-
Download thiab qhib TrackR ntawm koj lub cuab yeej Alexa. Koj tuaj yeem ua qhov no los ntawm koj lub xov tooj lossis ntsiav tshuaj uas koj tau txuas rau koj lub cuab yeej), lossis tsuas yog hais tias "Alexa, nug TrackR nrhiav kuv lub xov tooj."

Image -
Download TrackRapp ntawm lub cuab yeej koj xav kom nrhiav tau. Koj tuaj yeem pom nws hauv Apple App Store lossis Google Play Store.
- Xaiv lub app ntawm koj lub xov tooj ntawm tes, tom qab ntawd xaiv Ntxiv Cov Khoom Siv Tshiab.
- Tap Alexa Kev sib koom ua ke, tom qab ntawd ua raws cov lus qhia ntawm lub vijtsam kom txuas lub xov tooj ntawm tes rau koj lub Echo ntaus ntawv.
- Yuav muaj ob peb kauj ruam ntxiv los ua raws qhov uas koj yuav tsum txuas tus PIN los ntawm koj lub cuab yeej Alexa rau koj lub xov tooj ntawm tes. Ua raws li cov lus qhia onscreen kom tiav txuas koj cov nyiaj ua ke.
- Tam sim no koj yuav muaj ob lo lus txib tshiab qhib. Yog tias koj hais tias "Alexa, nug TrackR nrhiav kuv lub xov tooj," koj lub cuab yeej Alexa yuav qhia koj qhov chaw nyob ntawm koj lub xov tooj qhov chaw paub kawg. Yog tias koj hais tias "Alexa, nug TrackR kom hu kuv lub xov tooj," nws yuav ua raws nraim li ntawd.
Siv xov tooj Finder kom Alexa hu xov tooj ploj
Cell Phone Finder tuaj yeem teeb tsa nyuaj me ntsis, tab sis tsis yog txhua lub xov tooj sib haum nrog TrackR. Feem ntau cov kev tshuaj xyuas qhia tias yog ib qho ntawm ob qho no tsis ua haujlwm nrog koj lub cuab yeej, lwm qhov yuav. Nov yog yuav ua li cas teeb tsa Cell Xov tooj Finder.
Txoj kev no xav kom koj rub tawm thiab ua kom muaj kev pabcuam ua ntej koj lub cuab yeej poob.
-
Download Cell Phone Finder app rau koj lub cuab yeej Alexa. Koj tuaj yeem rub tawm nws manually los ntawm lub khw app, lossis hais tias "Alexa, qhib lub xov tooj Finder."

Image - Txuas koj lub xov tooj rau kev txawj los ntawm kev hu rau tus xov tooj (415) 212-4525 ntawm lub xov tooj koj xav sau npe nrog app.
- Thaum koj tau hu tus lej, hais tias "Alexa, nug Cell Xov tooj Finder seb kuv tus lej PIN yog dab tsi."
- Tau tus PIN rau hauv koj lub xov tooj thiab ob lub cuab yeej yuav tsum tau txuas nrog tam sim no.
-
Xav siv cov txuj ci, hais "Alexa, pib Cell Xov tooj Finder thiab hu rau kuv." Koj lub cuab yeej txuas yuav tsum pib nrov.
Koj tsuas tuaj yeem muaj ib lub xov tooj ntawm tes txuas nrog los ntawm kev txawj no. Yog tias koj xav txuas lwm lub xov tooj ntawm tes, koj yuav tsum tau tshem tawm cov txuj ci thiab kom Alexa rov qhia nws los ntawm kev mus dhau cov txheej txheem sau npe dua.
Siv IFTTT los teeb tsa koj tus kheej kev cai Alexa txuj ci
Qhov no yog qhov nyuaj me ntsis, tab sis nws tseem yuav qhia koj siv lub kaw lus uas pab koj txuas txhua yam khoom siv. Nws suav nrog kev siv cov kev pabcuam IFTTT ("Yog Tias Qhov no").
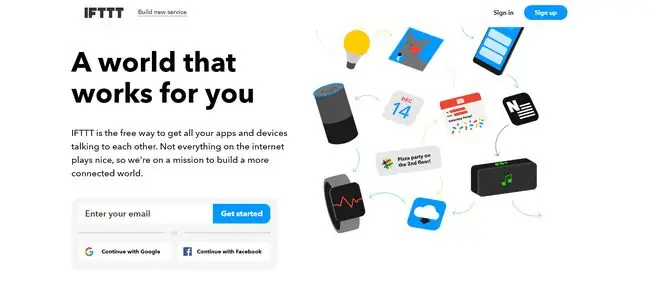
IFTT yog lub vev xaib uas tso cai rau koj los tsim kev sib txuas ntawm cov khoom siv sib txuas hauv internet sib txawv, teeb tsa kev sib txuas uas yuav ua tsis tau. Nov yog yuav ua li cas txuas koj ob lub cuab yeej kom koj tuaj yeem teeb tsa kev sib txuas ntawm ob:
Txoj kev no xav kom koj rub tawm thiab ua kom muaj kev pabcuam ua ntej koj lub cuab yeej poob.
- Mus rau ifttt.com thiab sau npe rau tus as khauj dawb lossis nkag rau hauv tus account uas twb muaj lawm.
-
Xaiv Create nyob rau sab saum toj ntawm qhov screen.

Image -
Click Add ib sab ntawm Yog Qhov no.

Image -
Ib daim ntawv teev npe ntawm cov kev pabcuam yuav tshwm sim. nrhiav Amazon Alexa thiab nyem nws.

Image -
Lub vijtsam tom ntej muaj cov txiaj ntsig uas yuav qhib lub applet. Xaiv Hais ib kab lus tshwj xeeb.

Image -
Yog tias koj tseem tsis tau txuas koj lub tshuab Echo rau IFTTT, nyem Connect ntawm lub vijtsam tom ntej.

Image - Ua raws li cov lus qhia hauv lub qhov rais tshiab kom nkag rau hauv koj tus account Amazon thiab tso cai rau IFTTT.
-
Ntawm qhov screen tom ntej, nkag mus rau cov kab lus uas koj xav siv los nrhiav koj lub xov tooj thiab xaiv Create Trigger.
Txhawm rau qhib lub applet, koj yuav hais tias, "Alexa trigger" thiab tom qab ntawd cov kab lus twg koj ntaus rau hauv lub thawv no.

Image -
Koj yuav rov qab mus rau nplooj ntawv tsim applet, qhov twg koj lub cim yuav tshwm sim hauv Yog lub npov. Tam sim no, xaiv Add ib sab ntawm Tom qab ntawd.

Image -
Koj yuav rov qab mus rau cov npe ntawm cov kev pabcuam. Nrhiav los yog scroll mus nrhiav tus Xov tooj Hu, thiab xaiv nws.
Kev Pabcuam Xov Tooj tsuas yog tam sim no muaj nyob hauv Asmeskas

Image -
Click Call my phone.
Yog tias koj tsis tau ntxiv koj tus lej xov tooj rau IFTTT, ua raws cov lus qhia ntawm lub vijtsam kom ua li ntawd.

Image -
Sau cov lus rau IFTTT xa thaum nws hu koj lub xov tooj. Xaiv Ntxiv Cov Khoom kom suav nrog lub cim zoo li lub sijhawm lub applet qhib.

Image - Xaiv Create Action kom tiav lub applet.
-
Saib cov ntsiab lus ntawm koj lub applet thiab xaiv Txuas ntxiv.

Image -
Ntawm lub vijtsam tom ntej, koj tuaj yeem hloov kho zaum kawg, suav nrog hloov lub npe thiab tau txais kev ceeb toom thaum lub applet khiav. Txhawm rau ua kom tiav lub applet, nyem Finish.

Image






