Yuav Paub
- Windows: right-click the Wi-Fi indicator > Open Network & Internet settings > Wi-Fi > Hloov kev xaiv adapter. Ob-nias lub network.
- Windows lwm txoj: Xaiv Qhib Network & Internet nqis > Wi-Fi > Network and Sharing Center. Xaiv koj qhov kev sib txuas hauv internet.
- Nyob hauv Mac computer, tuav lub Option thiab nias lub Wi-Fi icon. Nrhiav Tx Rate nyob rau hauv koj qhov kev sib txuas.
Kab lus no piav qhia yuav ua li cas txheeb xyuas koj li Wi-Fi ceev ntawm Windows thiab Mac computers. Nws suav nrog cov ntaub ntawv hais txog kev siv qhov kev xeem online ceev.
Yuav Ua Li Cas Xyuas Koj Wi-Fi Ceev ntawm lub Windows Computer
Muaj ntau txoj hauv kev los tshawb xyuas koj qhov ceev Wi-Fi ntawm lub khoos phis tawj Windows, tab sis lawv txhua tus tseem ceeb ua rau tib qhov chaw. Qhov no yog qhov yooj yim tshaj plaws.
-
Nyob hauv Windows taskbar nyob hauv qab ntawm koj lub vijtsam, right-click the Wi-Fi indicator and click Open Network & Internet settings.

Image -
In the Status dialog box uas tshwm, nyem Wi-Fi.

Image -
Nyob hauv Wi-Fi dialog box, nyem Hloov kev xaiv adapter nyob rau sab xis ntawm lub dialog box.

Image -
A Network Connections dialog box tshwm uas teev txhua qhov kev sib txuas hauv network. Muab ob npaug rau-nias qhov koj xav kuaj qhov nrawm rau.

Image -
In the Wi-Fi Status dialog box uas tshwm, nrhiav cov npe rau Speed hauv Kev sib txuasntu. Nov yog qhov ceev ntawm koj qhov kev sib txuas Wi-Fi.

Image
Yog tias koj muaj teeb meem thiab koj paub tseeb tias nws tsis yog qhov teeb meem ceev, koj tuaj yeem ntsuas koj lub teeb liab Wi-Fi kom pom tias yuav muaj qee yam cuam tshuam nrog lub teeb liab thiab ua rau muaj teeb meem kev sib txuas lossis teeb meem.
Ib txoj hauv kev los txheeb xyuas koj qhov ceev Wi-Fi ntawm lub khoos phis tawj Windows
Ib txoj hauv kev yog nyem Network thiab Sib Koom Chaw hauv Wi-Fi dialog box (qib 3 saum toj no), thiab tom qab ntawd:
-
Nyob hauv Network and Sharing Center dialog box, nias koj li internet txuas.

Image -
Ib yam Wi-Fi xwm txheej dialog box tshwm nrog qhov ceev ntawm koj qhov kev sib txuas teev tseg.

Image
Yuav Ua Li Cas Xyuas Koj Wi-Fi Ceev ntawm Mac
Thaum nrhiav koj Wi-Fi ceev ntawm lub khoos phis tawj Windows tsis nyuaj dhau, nws nyuaj dua li nrhiav nws ntawm Mac. Ntawm Mac, muaj tsawg dua nyem kom pom cov ntaub ntawv koj tab tom nrhiav.
- Nyob rau hauv koj lub computer Mac, tuav lub Option tus yuam sij thiab nyem lub Wi-Fi icon nyob rau sab xis ntawm sab saum toj toolbar.
- Ib daim ntawv teev cov kev xaiv thiab cov ntaub ntawv tshwm thiab koj qhov kev sib txuas hauv internet tam sim no tau teev tseg.
-
Nyob hauv qab koj qhov kev sib txuas hauv internet tam sim no yog cov ntaub ntawv hais txog koj qhov kev sib txuas. Koj tab tom nrhiav tus Tx Rate. Nov yog koj lub internet ceev ntawm lub sijhawm ntawd.

Image
Kev Xaiv Ntxiv rau Nrhiav Kev Ceev ntawm Koj Lub Wi-Fi
Thaum nkag mus rau Wi-Fi ceev tsis yog qhov nyuaj ntawm lub Windows lossis Mac computer, nws tseem yuav koom nrog ntau dua li koj xav sim. Yog tias muaj, qhov ntawd tsis ua li cas, vim tias muaj ntau ntau cov kev pabcuam uas yuav ntsuas koj qhov ceev Wi-Fi rau koj. Piv txwv li, ntawm qhov ntawd yog ob qho tib si nrov thiab nyab xeeb yog Speedtest los ntawm Ookla.
Txhawm rau siv qhov kev pabcuam, tsuas yog mus rau lub vev xaib hauv koj tus browser nyiam thiab tom qab ntawd nyem Go. Nws yuav siv sijhawm ob peb feeb rau kev xeem kom tiav, tab sis qhov kev pabcuam xeem Ping, Upload, thiab Download speeds.
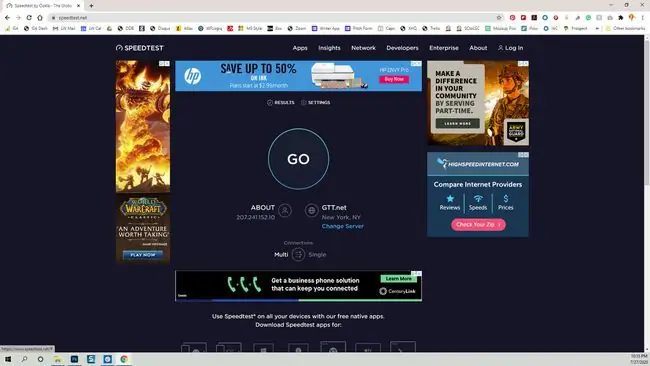
Ib lo lus ceeb toom thaum siv lub vev xaib los ntsuas koj lub internet ceev; qee qhov chaw tsis muaj kev ntseeg siab li lwm tus. Yog tias koj yuav siv lub vev xaib los ntsuas koj qhov ceev Wi-Fi, nco ntsoov tias nws yog qhov chaw uas koj ntseeg tau.






