Yuav Paub
- Settings > Screen Time > Cov ntsiab lus & txwv tsis pub leej twg paub > iTunes & App Store Purchases > In-app Purchases > Tsis txhob tso.
- Txhim kho lub peev xwm, tig tawm Cov ntsiab lus & txwv tsis pub leej twg paub.
- Yuav pom kev yuav hauv app, App Store > coj mus rhaub koj daim duab > coj mus rhaub koj lub npe > sau lo lus zais > Keeb kwm yuav khoom.
Kab lus no piav qhia yuav ua li cas kaw hauv app yuav khoom ntawm koj lub iPhone. Cov lus qhia siv rau cov khoom siv khiav iOS 12 thiab siab dua.
Yam Koj Yuav Tsum Paub Txog Hauv App Yuav Khoom ntawm iPhone
Ntau iPhone apps cia koj yuav cov yam ntxwv ntxiv, kev ua haujlwm, cov ntsiab lus, kev nthuav dav hauv kev ua si lossis cov peev txheej, lossis kev hloov pauv tus cwj pwm. Lawv cia koj ua qhov no los ntawm hauv lub app, es tsis yog mus rau lwm lub khw muag khoom, siv cov khoom hauv app.
Muaj kev xaiv ntawm kev yuav khoom hauv app tuaj yeem muaj txiaj ntsig thiab lom zem (thiab nws yog txoj hauv kev tseem ceeb rau cov tsim tawm app kom tau nyiaj los ua cov apps zoo), tab sis muaj txiaj ntsig thiab kev lom zem yuav tsis yog thawj lo lus uas tuaj nco ntsoov yog tias koj yuav khoom yam tsis paub txog nws. Yog tias koj yuav yam tsis muaj lub ntsiab lus, koj tuaj yeem khaws daim nqi loj ntawm Apple.
Qhov no yog ib qho kev txhawj xeeb tshwj xeeb yog tias koj muaj menyuam yaus siv koj lub cuab yeej iOS thiab lawv khaws cov nqi hauv app yuav ntau yam tsis tau nug koj.
Luckily, koj tuaj yeem kaw hauv app kev yuav khoom hauv txhua yam ntawm koj cov apps kom tiv thaiv qhov no tshwm sim.
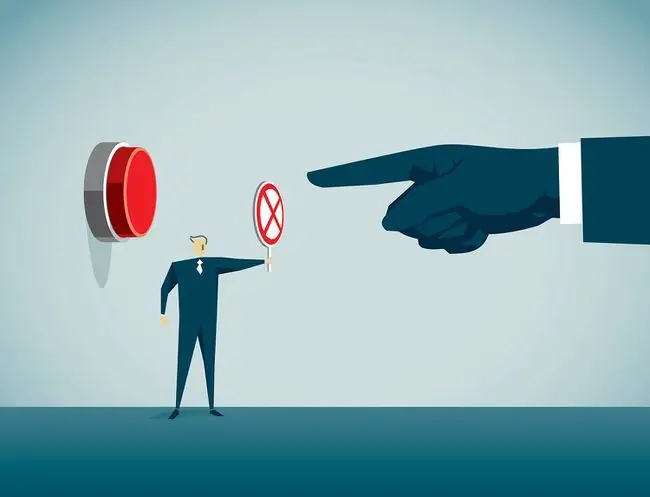
Yuav ua li cas kaw hauv App Purchases ntawm iPhone
Txhawm rau kaw hauv app yuav ntawm iPhone thiab lwm yam khoom siv iOS, ua raws cov kauj ruam no:
- Los ntawm koj lub vijtsam hauv tsev, qhib qhov chaw app.
-
Tap Screen Sijhawm > Cov ntsiab lus & txwv tsis pub leej twg paub. Tom qab ntawd, txav mus rau Cov ntsiab lus & Kev txwv tsis pub lwm tus paub slider rau on/green.

Image -
Tsim cov kev txwv hla dhau, uas yog 4 tus lej code uas kaw cov teeb tsa no. Xaiv ib tug passcode koj yuav nco ntsoov, tab sis tsis txhob muab qhia rau cov neeg koj tsis xav ua kev yuav khoom. Yog tias lawv paub koj tus lej lej, lawv tuaj yeem rov ua haujlwm hauv app yuav khoom. Sau tus passcode ob zaug los teeb nws.
Yog tias koj tab tom kaw hauv app kev yuav khoom vim tias tus menyuam siv iPhone, xyuas kom tus lej hla tsis zoo ib yam li qhov koj siv los qhib lub cuab yeej.
-
Tap iTunes & App Store Purchases > In-app Purchases > Tsis txhob tso.

Image - Yog tias koj hloov koj lub siab thiab xav rov qab muaj peev xwm ua hauv app yuav khoom, rov qab los rau qhov screen no thiab tua Cov ntsiab lus & txwv tsis pub leej twg paub toggle hloov.
Tsuav qhov teeb tsa no tau qhib, nws tsis tuaj yeem ua hauv app yuav khoom ntawm iPhone no.
Teeb tsa lub iPhone siv los ntawm koj cov menyuam yog hais txog ntau dua li tsuas yog kaw hauv app yuav khoom. Kawm tag nrho txog nws hauv Yuav Ua Li Cas Teeb iPhone lossis iPod Touch rau Cov Menyuam.
Yuav Ua Li Cas Nrhiav Hauv App Yuav Khoom ntawm iPhone
Yog tias koj tau txais qee qhov nqi uas koj tsis lees paub hauv koj tus lej Apple ID, lossis hauv email los ntawm Apple, koj tuaj yeem paub seb lawv puas yog los ntawm kev yuav khoom hauv app. Tsuas yog ua raws cov kauj ruam no:
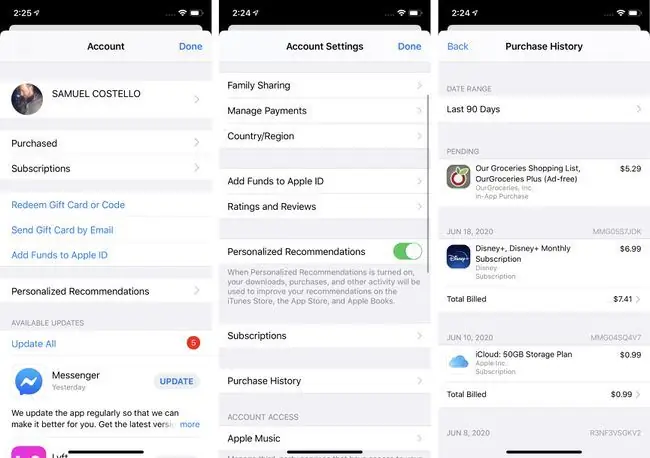
- Qhib App Store app thiab coj mus rhaub koj daim duab lossis lub cim ntawm kaum sab xis saum toj.
- Coj mus rhaub [koj lub npe] nyob rau sab saum toj ntawm lub vijtsam. Nkag mus rau koj tus password, lossis tshawb xyuas qhov tseeb siv Touch ID lossis Face ID, yog tias tau txais kev ceeb toom.
- Tap Keeb Kwm Muag.
- Scroll los ntawm cov npe yuav khoom. Kev yuav hauv app tau sau npe In-App Purchase. Coj mus rhaub ib qho kev yuav khoom kom tau txais cov ntaub ntawv ntxiv.
Yuav Ua Li Cas Nrhiav Hauv App Yuav Siv iTunes
Yog tias koj xav saib koj tus as khauj siv iTunes Store, koj tuaj yeem nrhiav hauv app yuav khoom siv cov kauj ruam no:
Cov kauj ruam no kuj siv tau rau Apple Music app uas hloov iTunes ntawm macOS (Catalina) 10.15 thiab nce.
-
hauv qab Account ntawv qhia, nyem View My Account thiab sau tus password rau koj tus Apple ID.

Image -
Nyob hauv Purchase History ntu, nyem See All.

Image - Tshuaj xyuas qhov kev yuav khoom tsis ntev los no rau cov uas zoo li tsis txaus ntseeg lossis tsis paub.
Yuav ua li cas thov nyiaj rov qab rau hauv-App yuav khoom los ntawm Apple
Yav dhau los, koj txoj kev vam meej lossis tsis ua tiav nrog kev sib tw hauv app kev yuav khoom yog pov tseg. Tsis muaj txoj hauv kev rau Apple paub tias qhov kev yuav khoom tau ua yuam kev los ntawm 6-xyoo-laus dua li 36-xyoo-laus uas tam sim no xav tawm ntawm kev them nqi.
Tab sis Apple tau ua kom cov txheej txheem yooj yim dua. Txhawm rau thov nyiaj rov qab, ua raws li cov lus qhia ntawm Apple lub vev xaib no. Koj yuav tsum muaj koj tus lej xaj (uas koj tuaj yeem pom siv cov lus qhia hauv ntu dhau los).
Tsis muaj kev lees paub tias koj yuav tau txais txhua qhov kev yuav khoom rov qab-piv txwv li, yog Apple pom tias koj muaj tus cwj pwm ntawm kev yuav thiab tom qab ntawd thov koj cov nyiaj rov qab, lawv tsis tshua muab rau koj-tab sis yeej tsis mob siab sim.
Apple siv los muab kev xaiv los tswj koj cov menyuam kev siv nyiaj hauv app kev yuav khoom thiab ntawm iTunes thiab App Stores. Apple tau txiav tawm iTunes Allowance feature hauv 2016. Txhawm rau tswj cov menyuam siv nyiaj, siv Family Sharing, uas tso cai rau koj pom zoo cov menyuam yuav khoom ua ntej lawv mus dhau.






