phau ntawv qhia no qhia koj yuav ua li cas txuas koj lub mloog pob ntseg Bluetooth rau koj Mac lossis Windows PC. Cov lus qhia siv rau feem ntau cov khoom siv thiab cov qauv kev ua haujlwm, txawm hais tias lawv yuav txawv me ntsis raws li software thiab cov khoom siv tau hloov kho tas li.
kab hauv qab
Ua ntej, paub meej tias koj lub khoos phis tawj tau nruab nrog Bluetooth thev naus laus zis. Feem ntau cov khoos phis tawj niaj hnub muab rau nws, tab sis yog tias koj lub computer muaj ob peb xyoos, nws tsim nyog kuaj ua ntej txuas koj lub mloog pob ntseg.
Tshawb nrhiav Bluetooth ntawm lub Windows PC
Siv Windows Device Manager los kuaj xyuas Bluetooth ua haujlwm. Nov yog li cas:
- Xaiv Start.
- Enter Device Manager hauv lub thawv tshawb nrhiav.
-
Xaiv Device Manager > Qhib.

Image -
Expand Network Adapters.

Image -
Yog tias daim ntawv nthuav dav qhia tau hais tias lub cuab yeej nrog "Bluetooth" hauv nws lub npe, koj muaj Bluetooth adapter ntawm koj lub computer.

Image
Tshawb nrhiav Bluetooth ntawm Mac
Ntawm Mac, xaiv System Preferences > Bluetooth. Yog tias nws muaj Bluetooth, cov kev nyiam suav nrog cov kev xaiv los pab Bluetooth thiab ua rau koj lub cuab yeej nrhiav tau.
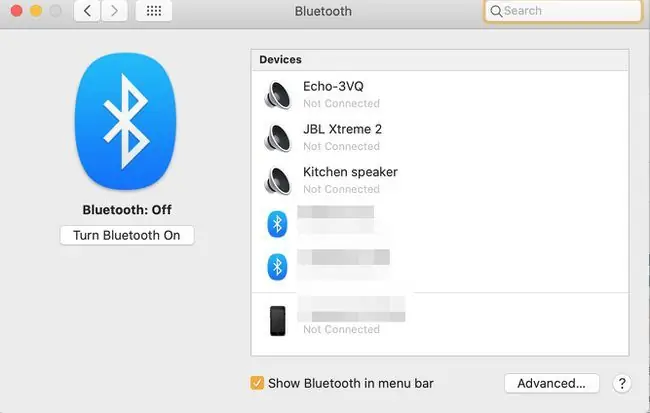
kab hauv qab
Cov khoos phis tawj niaj hnub no feem ntau muaj peev xwm Bluetooth. Yog tias koj tsis ua li ntawd, yuav Bluetooth dongle-tus ntiv tes xoo-qhov loj me uas ntsaws rau hauv USB chaw nres nkoj. Thaum koj tau teeb tsa nws, ua raws li tau piav qhia ntawm no.
Teeb tsa koj lub mloog pob ntseg Bluetooth tshiab hauv Windows
Cov txheej txheem rau teeb tsa Bluetooth lub mloog pob ntseg sib txawv me ntsis los ntawm lub platform, tab sis yuav ib txwm suav nrog kev tso lub mloog pob ntseg rau hauv hom kev tshawb pom. Rau ntau lub mloog pob ntseg, koj tuaj yeem ua qhov no los ntawm kev tig lub mloog pob ntseg, tom qab ntawd tuav lub zog khawm kom txog thaum lub teeb pom kev nrawm nrawm.
Ntau lub mloog pob ntseg nyob hauv hom no tsuas yog lub sijhawm txwv ua ntej rov pib ua haujlwm tsis tu ncua. Xa mus rau koj lub mloog pob ntseg phau ntawv kom paub meej.
Thaum koj lub mloog pob ntseg nyob hauv hom kev tshawb pom:
- Xaiv Start thiab nkag mus Bluetooth hauv lub npov tshawb nrhiav kom coj tau Bluetooth & lwm yam khoom siv.
-
Xaiv Ntxiv Bluetooth lossis lwm yam khoom siv.

Image - Cia lub computer ib pliag kom pom koj lub cuab yeej, thiab xaiv nws los ntawm cov npe.
- Tom qab ob peb lub sijhawm, koj lub PC Windows yuav tsum ceeb toom koj tias kev ua khub tau ua tiav.
Teeb tsa lub mloog pob ntseg Bluetooth ntawm lub Mac
Nyob hauv Mac computer, xaiv System Preferences > Bluetooth. Tos thaum koj Mac tshawb nrhiav koj lub cuab yeej. Xaiv Pair thaum lub mloog pob ntseg tshwm hauv Bluetooth nyiam.
Koj yuav tsum ua kom tiav txoj kev sib koom ua ke no ib zaug ntawm kev teeb tsa. Thaum koj qhib koj lub mloog pob ntseg thiab nyob hauv ntau, lawv cia li txuas rau koj lub computer.
Kho qhov teeb meem muaj peev xwm Bluetooth
Yog tias koj lub mloog pob ntseg tsis tau ua ke nrog koj lub khoos phis tawj kom raug, tua lub mloog pob ntseg thiab pib txheej txheem dua txij thaum pib. Saib xyuas cov lus qhia rau muab tso rau hauv kev tshawb pom hauv lawv phau ntawv.
Yog tias koj tau lees tias koj lub mloog pob ntseg nyob hauv hom zoo thiab koj lub computer tseem tsis pom lawv, rov pib lub computer.
Yog qhov teeb meem tshwm sim, hu rau lub chaw tsim khoom lub mloog pob ntseg kom tau kev pab ntxiv.






