Apple Wallet yog lub hnab nyiaj hauv xov tooj uas koj tuaj yeem siv rau kev them nyiaj mobile, nce lub davhlau, txuag daim coupon, thiab ntau dua. Hauv tandem nrog Apple Pay, Apple Wallet app yog txoj hauv kev ruaj ntseg los daws tag nrho koj cov kev xav tau them nyiaj yam tsis xav tau daim npav lub cev lossis nyiaj ntsuab.
Apple Wallet tsuas muaj nyob hauv iPhone thiab iPod kov xwb.
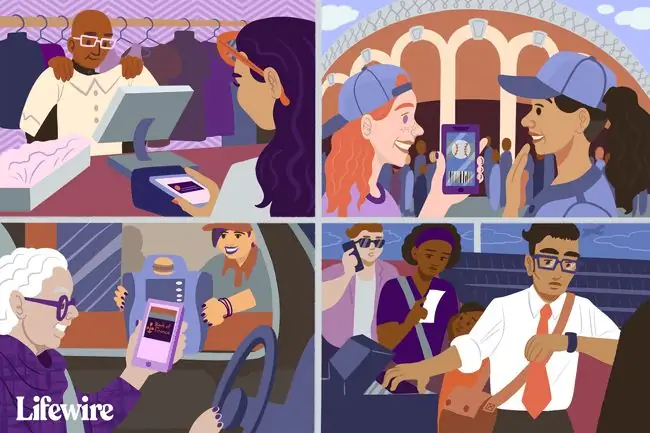
Khaws ntau yam khoom hauv koj lub hnab nyiaj Apple App
Apple Wallet khaws ntau yam ntawm cov kev xaiv them nyiaj digital thiab lwm yam khoom tsis muaj ntawv, suav nrog credit thiab debit cards, khoom plig cards, khw daim coupons thiab muab, boarding pass, movie tickets, gift cards, tub kawm ntawv ID (rau xaiv tsev kawm ntawv), thiab ntau dua.
Daim npav uas tsis yog daim npav rho nyiaj lossis daim npav rho nyiaj yog hu ua passes. Cov ntawv hla suav nrog cov ntaub ntawv xws li koj daim npav rho nyiaj, hnub tas sij hawm, tus lej zaum rau kev hais kwv txhiaj thiab kev ya davhlau, pes tsawg nqi zog koj muaj rau tus neeg muag khoom, thiab ntau dua.
Yuav ua li cas ntxiv Passes rau Apple Wallet App
Siv Apple Wallet, ntxiv cov ntawv tseem ceeb uas koj nyiam siv los ntawm koj lub cuab yeej. Muaj ob peb txoj hauv kev ntxiv cov ntawv hla. Ntxiv cov ntawv hla dhau hauv hnab nyiaj los ntawm kais Kho kom raug Passes thiab tom qab ntawd luam theej duab rau kev ntseeg siab, khoom plig, daim coupon, lossis daim npav khoom plig. Lossis, xaiv Nrhiav Apps rau Hnab thiab saib cov npe ntawm daim npav khoom plig, daim coupon, thiab khoom plig los ntawm cov khw muag khoom uas siv Hnab.
Ntxiv cov hla dhau los ntawm tapping lub hnab nyiaj ceeb toom tom qab them nyiaj nrog Apple Pay, sib koom los ntawm AirDrop, hauv Mail lossis Messages, lossis los ntawm Mac lossis web browser.
Ntxiv cov ntawv hla mus rau koj lub hnab nyiaj thaum muaj kev sib pauv. Piv txwv li, Delta tso cai rau koj ntxiv koj daim npav caij tsheb mus rau koj lub hnab nyiaj tom qab koj kos rau hauv koj lub davhlau.
Ntxiv Pass Nrog Barcode lossis QR Code
Ib txoj kev siv feem ntau yog ntxiv qhov hla siv barcode lossis QR code. Txhawm rau ntxiv daim ntawv hla nrog barcode lossis QR code, nrhiav qhov hla koj xav ntxiv thiab tom qab ntawd ua raws cov kauj ruam no:
- Qhib Wallet app ntawm koj lub cuab yeej.
-
Scroll down and tap Edit Passes> Scan Code.
Tus QR code scanner tsuas yog muaj nyob ntawm cov khoom siv nrog iOS 12 lossis iOS 11.
-
Tau lub tshuab luam ntawv pib, tom qab ntawd luam theej duab barcode lossis QR code. Daim ntawv hla tau ntxiv rau koj lub hnab nyiaj Apple.

Image
Yuav Ua Li Cas Siv Apple Wallet Pass
Thaum koj ntxiv daim npav rau koj lub hnab nyiaj Apple, nws yooj yim rau kev nkag mus thiab siv nws.
Siv lub khw muag khoom Pass
Feem ntau cov hnab nyiaj hla yog cov khw muag khoom muag khoom plig phaib, daim coupon, lossis muaj. Tom qab ntxiv cov npav no rau hauv koj lub hnab nyiaj, siv daim npav hauv lub khw cib-thiab-mortar yog qhov yooj yim.
- Qhib lub hnab nyiaj app.
- Ntawm daim npav uas koj xav siv los ntawm scrolling hauv koj lub hnab nyiaj.
-
Coj mus rhaub cov ntawv hla mus saib nws cov ntsiab lus, suav nrog barcode lossis QR code.

Image - Thaum koj nyob hauv khw, tus neeg txais nyiaj yuav tshuaj xyuas tus lej ntawm koj lub cuab yeej.
Siv daim Boarding Pass
Qee lub dav hlau, suav nrog Delta thiab American Airlines, tso cai rau koj khaws koj daim npav caij tsheb mus rau koj lub hnab nyiaj Apple tom qab koj nkag mus. Koj tsis tas yuav nqa koj daim npav caij tsheb nrog koj. Lwm daim ntawv hla tebchaws, xws li daim pib ua yeeb yaj kiab lossis kev hais kwv txhiaj thiab daim npav ID, ua haujlwm tib yam.
Download tau lub xov tooj ntawm tes rau lub dav hlau koj siv kom txuag tau daim npav caij tsheb mus rau koj lub hnab nyiaj. Nco ntsoov tias koj ua qhov no ua ntej.
- Nrhiav koj daim npav caij tsheb hauv koj lub hnab nyiaj Apple.
- Xaim koj daim ntawv hla tebchaws ua ntej koj nkag mus rau kev nyab xeeb thiab ntawm lub rooj vag ua ntej koj nce koj lub davhlau.
- Swipe laug thiab sab xis saib koj daim npav caij tsheb muaj. Yog tias koj qhov kev mus ncig muaj ntau ceg lossis dav hlau, lub hnab nyiaj khaws koj cov ntawv hla tebchaws ua ke.
Yuav ua li cas tshem daim Pass ntawm koj lub hnab nyiaj
Txawm hais tias koj siv daim npav khoom plig kawg lossis daim coupon tas sijhawm, nws muaj txoj hauv kev yooj yim tshem tawm cov ntawv hla ntawm koj lub hnab nyiaj.
- Qhib koj lub hnab nyiaj app thiab nrhiav qhov hla koj xav tshem tawm.
-
Coj mus rhaub cov hlais, tom qab ntawd coj mus rhaub Ntau(peb teev) nyob rau sab xis sab xis ntawm lub vijtsam.
-
Tap Remove Pass > Remove kom rho tawm ntawm koj lub hnab nyiaj.

Image Xwb, los ntawm koj lub hnab nyiaj lub vijtsam tseem ceeb, coj mus rhaub Kho kom raug Passes, coj mus rhaub lub red rho tawm icon, thiab tom qab ntawd coj mus rhaub Delete.
Ntxiv daim credit card rau Apple Wallet
Dhau li ntawm lub peev xwm taug qab thiab khaws cov ntawv hla hauv koj lub hnab nyiaj, lub app kuj tso cai rau koj khaws koj cov ntaub ntawv credit thiab debit card los siv ua ke nrog Apple Pay. Ntxiv cov npav tshiab rau koj lub hnab nyiaj thiab siv cov npav no los them nyiaj hauv xov tooj hauv online lossis hauv-tus neeg nyob qhov twg Apple Pay tau txais.
Ntawm no yog yuav ntxiv daim credit lossis debit card:
- Qhib lub hnab nyiaj app thiab coj mus rhaub Ntxiv(ntxiv rau kos npe) nyob rau sab xis sab xis.
- Tap Credit or Debit Card.
-
Tap Txuas ntxiv.

Image - Luam theej koj daim npav lossis nkag mus rau cov ntsiab lus credit card manually. Coj mus rhaub Tom ntej txhawm rau txheeb xyuas koj cov ntaub ntawv daim npav.
- Sau koj tus lej kev nyab xeeb thiab coj mus rhaub Tom ntej.
-
Tap Agree kom pom zoo rau Cov Cai thiab Cov Cai. Lub hnab nyiaj txheeb xyuas koj daim npav.

Image -
Xaiv txoj hauv kev pov thawj thiab coj mus rhaub Next.
Or, kais Ua tiav Kev Tshawb Fawb Tom Qab.
-
Koj daim npav ntxiv rau koj lub hnab nyiaj. Coj mus rhaub Use as Default Card los yog kais Tsis Tam sim no.

Image Koj tseem tuaj yeem mus rau iPhone Settings, coj mus rhaub Wallet & Apple Pay, thiab coj mus rhaub Add Card.






