Yuav Paub
- Txoj kev yooj yim tshaj plaws: Coj mus rhaub Hloov tshiab thaum muaj kev ceeb toom tshwm hauv xov tooj.
- Tom ntej uas yooj yim tshaj: Txheeb xyuas qhov hloov tshiab los ntawm tapping Settings > General > About.
Kab lus no piav qhia txog qhov hloov kho tus neeg nqa khoom li cas thiab ua haujlwm nrog lawv li cas ntawm iPhone.
IPhone Carrier Settings yog dab tsi?
Ob peb zaug hauv ib xyoos, koj lub iPhone cia koj paub tias muaj ib qho tshiab ntawm iOS no muaj rau rub tawm los ntawm popping lub qhov rais ntawm qhov screen. Tab sis txhua zaus, koj yuav pom cov lus ceeb toom rau koj tias muaj qhov tshiab "kev hloov kho tus neeg nqa khoom."
Txhawm rau txuas mus rau lub xov tooj ntawm tes, lub iPhone yuav tsum muaj qhov chaw uas tso cai rau nws sib txuas lus nrog thiab ua haujlwm ntawm lub network ntawd. Cov chaw tswj xyuas seb lub xov tooj hu li cas, xa ntawv, tau txais cov ntaub ntawv, thiab nkag mus rau lub suab. Txhua lub tuam txhab xov tooj muaj nws tus kheej cov chaw nqa khoom. Cov chaw nqa khoom rau koj lub tuam txhab xov tooj tau ntxiv rau koj lub iPhone thaum koj qhib lub xov tooj.
Tsis zoo li lwm qhov chaw ntawm koj lub iPhone, cov chaw nqa khoom tau muab zais los ntawm tus neeg siv thiab hloov tsis tau manually.
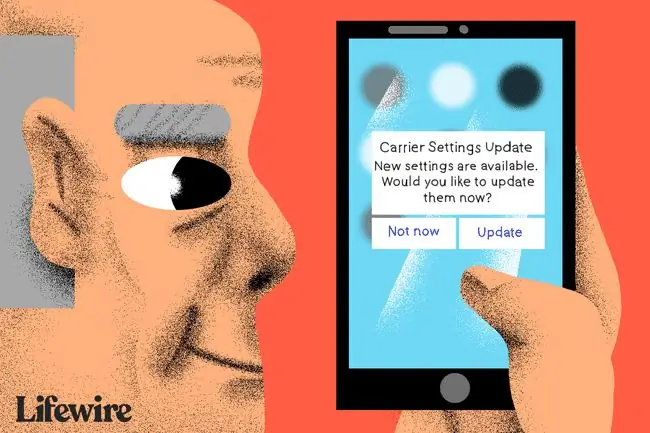
Cov chaw thauj khoom sib txawv li cas ntawm kev hloov tshiab iOS?
Qhov hloov tshiab OS yog qhov hloov tshiab loj dua, muaj kev hloov kho ntau dua li kev hloov kho tus neeg nqa khoom. Qhov loj tshaj versions ntawm OS hloov tshiab-zoo li iOS 12 thiab iOS 13-qhia ntau pua ntawm cov yam ntxwv tshiab thiab kev hloov pauv loj rau lub interface ntawm iOS. Qhov hloov tshiab me me (xws li 12.0.1) kho cov kab thiab ntxiv cov yam ntxwv me me.
Hloov kho rau OS cuam tshuam rau lub hauv paus ntawm tag nrho lub xov tooj. Ntawm qhov tod tes, Carrier chaw hloov tshiab tsuas yog me me tweaks rau ib pawg me me ntawm kev teeb tsa thiab hloov tsis tau lwm yam tshaj li qhov xov tooj ua haujlwm nrog lub tuam txhab xov tooj.
Yuav hloov kho iPhone cov chaw nqa khoom li cas
Hloov kho koj lub iPhone cov chaw nqa khoom yog yooj yim: coj mus rhaub Hloov tshiab thaum cov ntawv ceeb toom tshwm rau ntawm koj lub vijtsam. Cov chaw yuav raug rub tawm thiab siv yuav luag tam sim ntawd. Tsis zoo li OS hloov tshiab, tsis tas yuav rov pib koj lub iPhone.
Koj tuaj yeem ncua sijhawm txhim kho feem ntau cov chaw thauj khoom hloov tshiab los ntawm tsuas yog tapping Tsis Tam Sim No hauv qhov rai pop-up.
Txawm li cas los xij, qee qhov xwm txheej (feem ntau yog vim muaj kev ruaj ntseg lossis hloov kho lub network loj), cov chaw nqa khoom hloov tshiab yog qhov yuav tsum tau ua. Nyob rau hauv cov ntaub ntawv no, qhov hloov tshiab yog cia li downloaded thiab ntsia. Kev ceeb toom thawb tsuas yog ib qho OK khawm cia koj paub thaum qhov ntawd tshwm sim.
Yuav Ua Li Cas Txheeb Xyuas Tus Nqi Tshiab iPhone Carrier
Tsis muaj khawm uas tso cai rau koj kuaj xyuas cov chaw nqa khoom hloov kho txoj hauv kev uas koj tuaj yeem kuaj xyuas qhov tshiab ntawm iOS. Feem ntau, cov kev ceeb toom ntawm tus neeg nqa khoom teeb tsa tshwm. Txawm li cas los xij, yog tias koj xav txheeb xyuas qhov hloov kho tus neeg nqa khoom, sim ua cov hauv qab no:
- Ua kom koj lub xov tooj txuas nrog Wi-nkaus lossis xov tooj ntawm tes, tom qab ntawd coj mus rhaub Settings.
- Tap General.
-
Tap About.

Image - Yog tias muaj qhov hloov tshiab, ceeb toom yuav tsum tshwm sim ntawm no.
Koj tuaj yeem hais kom tus neeg nqa khoom hloov pauv hloov tshiab los ntawm kev ntxig SIM daim npav tshiab rau hauv lub xov tooj uas txuas nrog lub network sib txawv dua li SIM yav dhau los siv. Thaum koj ua li ntawd, koj yuav raug nug kom rub tawm cov chaw cuam tshuam nrog lub xov tooj tshiab txuas nrog SIM tshiab.
kab hauv qab
Yog. Feem ntau, cov ntawv ceeb toom tsis siv neeg ua txhua yam koj xav tau. Yog tias koj siv iPhone ntawm lub network uas tsis yog ib qho ntawm Apple cov neeg ua haujlwm, cov neeg koom tes txhawb nqa, koj yuav tsum tau teeb tsa koj qhov chaw manually. Txhawm rau ua qhov ntawd, nyeem Apple tsab xov xwm hais txog cov ntaub ntawv xov tooj ntawm tes teeb tsa ntawm koj lub iPhone thiab iPad.
Koj puas tuaj yeem tshawb pom Dab tsi hauv Tus Neeg Siv Khoom Hloov Kho Tshiab?
Qhov no nyuaj tshaj qhov koj xav tau. Nrog iOS hloov tshiab, Apple piav qhia-tsawg kawg ntawm qib siab-dab tsi hauv txhua qhov tshiab. Nrog cov chaw nqa khoom, txawm li cas los xij, koj yuav tsis pom lub vijtsam uas muab cov lus piav qhia tib yam. Koj qhov thawj koom ruam zoo tshaj plaws yog rau Google cov ntaub ntawv hais txog qhov hloov tshiab, tab sis yuav muaj, koj yuav tsis pom ntau.
Luckily, cov chaw nqa khoom hloov tshiab tsis muaj kev pheej hmoo zoo ib yam li iOS hloov tshiab. Thaum lub iOS hloov tshiab tuaj yeem (tsis tshua muaj) ua teeb meem nrog koj lub xov tooj, nws zoo li tsis tau hnov txog rau cov chaw nqa khoom hloov tshiab los ua teeb meem. Thaum koj tau txais kev ceeb toom ntawm qhov hloov tshiab, koj thawj koom ruam zoo tshaj plaws yog los nruab nws. Nws ceev, yooj yim, thiab feem ntau tsis muaj mob.






