Yuav Paub
- Txhawm rau kom zoom tawm mus rau qhov loj me, tuav peb tus ntiv tes ua ke thiab muab ob npaug rau kov lub vijtsam nrog peb tus ntiv tes ib zaug.
- Tau kawg Zoom mus Settings > Accessibility > Zoom >Off.
Kab lus no piav qhia txog qhov ua rau cov cim loj hauv iOS 12 thiab tshiab dua thiab yuav kho lawv li cas nrog Zoom feature.
Qhov Ua rau Zoomed-hauv iPhone npo thiab Icons loj
Thaum lub vijtsam iPhone nthuav dav, lub iPhone Zoom feature yuav raug yuam kev qhib. Zoom yog ib qho kev nkag tau yooj yim uas pab cov neeg uas tsis pom kev pom qhov loj ntawm lub vijtsam kom pom qhov screen zoo dua.
Thaum lub vijtsam iPhone zoomed hauv, thiab koj lub cim loj dhau, nws tuaj yeem ua teeb meem. Hauv qhov xwm txheej no, txhua yam zoo li loj, thiab cov cim app sau tag nrho lub vijtsam, ua rau nws nyuaj lossis txawm tias tsis tuaj yeem pom lwm cov apps. Txawm nias lub tsev khawm tsis pab. Qhov teeb meem no tsis yog phem li nws yuav zoo li, ho. Txhim kho lub iPhone nrog lub vijtsam zoomed yog ib qho yooj yim.
Yuav ua li cas Zoom tawm mus rau qhov loj me ntawm iPhone
Txhawm rau kho cov cim rau qhov loj me, tuav peb tus ntiv tes ua ke thiab muab ob npaug rau kov lub vijtsam nrog peb tus ntiv tes ib zaug. Qhov kev taw qhia no rov qab qib Zoom mus rau qhov qub.
Thaum nyob rau hauv hom Zoom, ua raws Txoj Cai ntawm Peb: Ib tus ntiv tes taw qhia peb ntiv tes kom zoom hauv, peb ntiv tes ob zaug (ntxiv rau tus pinching luag taw) hloov lub zoom, thiab luag peb ntiv tes rau txav ib ncig ntawm qhov screen. Koj tseem yuav pom cov lus qhia no hauv Zoom zaub mov hauv Chaw.
Yuav ua li cas tua lub vijtsam Zoom ntawm iPhone
Txhawm rau tiv thaiv lub vijtsam zoom los ntawm kev ua yuam kev rov qhib dua, tua lub feature:
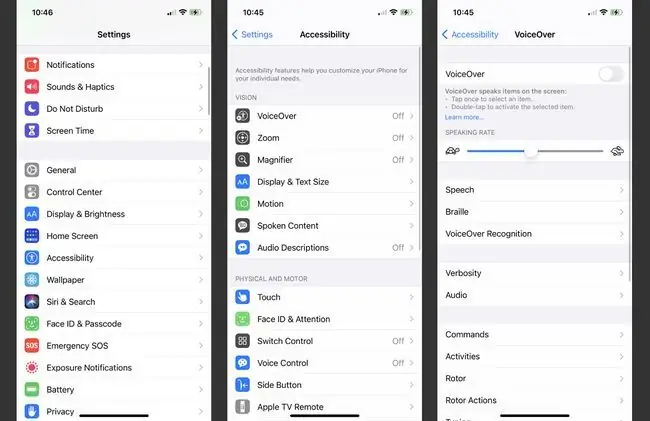
- Caws lub Settings app qhib nws.
- In the General npo, coj mus rhaub Accessibility.
- Nyob ntawm Accessibility npo, coj mus rhaub Zoom.
- Nyob ntawm Zoom npo, tua lub Zoom toggle switch.
- Kuaj xyuas tias qhov teeb tsa ua haujlwm los ntawm ob npaug nias peb tus ntiv tes ntawm lub vijtsam hauv tsev. Yog tias tsis muaj dab tsi tshwm sim, Zoom feature tau ua tiav lawm.
Cov txheej txheem no rov ua kom lub iPhone rov qab los rau nws qhov kev nthuav dav ib txwm thiab tiv thaiv kom tsis txhob loj dua.
Yuav ua li cas iOS Devices cuam tshuam los ntawm Screen Zoom
Qhov Zoom muaj nyob rau ntawm iPhone 3GS thiab tshiab dua, 3rd tiam iPod kov thiab tshiab dua, thiab txhua tus qauv iPad.
Yog tias koj muaj ib qho ntawm cov khoom siv no thiab cov cim loj, Zoom yog qhov ua txhaum feem ntau, yog li sim ua cov kauj ruam no ua ntej. Yog tias lawv tsis ua haujlwm, tej yam txawv txawv tshwm sim. Tej zaum koj yuav xav sab laj nrog Apple ncaj qha rau kev pab.
Siv zaub Zoom thiab hom Dynamic los txhim kho kev nyeem ntawv
Thaum lub vijtsam loj dua ua rau qee tus pom lub vijtsam iPhone, lwm tus yuav xav tau cov cim thiab cov ntawv loj dua me ntsis. Muaj ob peb yam ntxwv uas nthuav cov ntawv loj thiab lwm yam ntawm iPhone kom lawv yooj yim nyeem thiab siv:
- Dynamic Type: Cov yam ntxwv no hauv iOS 7 thiab nce cov ntawv loj (tab sis tsis muaj dab tsi ntxiv) thoob plaws iPhone thiab cov apps sib xws kom nyeem tau yooj yim dua.
- Display Zoom: Muaj nyob rau ntawm iPhone 6 series thiab tshiab dua. Nws nthuav txhua yam ntawm lub vijtsam ntaus ntawv kom pom thiab siv tau yooj yim dua.






