Yuav Paub
- To uninstall from the Settings app, go to Settings > General > Apps and Notifications > app npe > Uninstall.
- To uninstall on Google Play, mus rau Menu > My Apps & Games > Installed > app npe > Uninstall.
- Qee lub apps tsis tuaj yeem tshem tawm, tab sis tuaj yeem ua tsis tau los ntawm Settings.
Kab lus no piav qhia yuav ua li cas tshem tawm cov apps los ntawm Android Chaw lossis hauv Google Play, nrog rau yuav ua li cas kaw cov apps uas koj tsis tuaj yeem tshem tawm.
Yuav ua li cas Uninstall Android Apps Los ntawm Chaw App
Thaum koj yuav lub xov tooj Android, nws feem ntau tuaj nrog cov software ua ntej. Cov software no tuaj yeem pab tau, lossis nws tuaj yeem ua rau muaj kev ntxhov siab ntawm koj lub xov tooj roj teeb thiab processor. Yog tias koj mob "bloatware," ntawm no yog yuav ua li cas tshem nws.
Ua ntej, koj yuav tsum pom ntau npaum li cas ntawm bloatware tuaj yeem raug tshem tawm.
- Qhib koj qhov chaw app
- Mus rau General tab thiab xaiv Apps thiab Ceeb Toom.
- Coj mus rhaub rau ntawm qhov ua txhaum cai app. Nyob rau sab saum toj yuav yog ob lub nyees khawm, Uninstall thiab Force Stop. Cov nyees khawm yuav taws yog tias lawv ua haujlwm, thiab grey yog tias lawv tsis siv tau.
-
Tap Uninstall kom tshem tawm.
Apps koj tsis tuaj yeem tshem tawm yuav raug sau Disable lossis muaj Uninstall khawm greyed tawm. Ua ib daim ntawv ntawm cov no rau yav tom ntej.
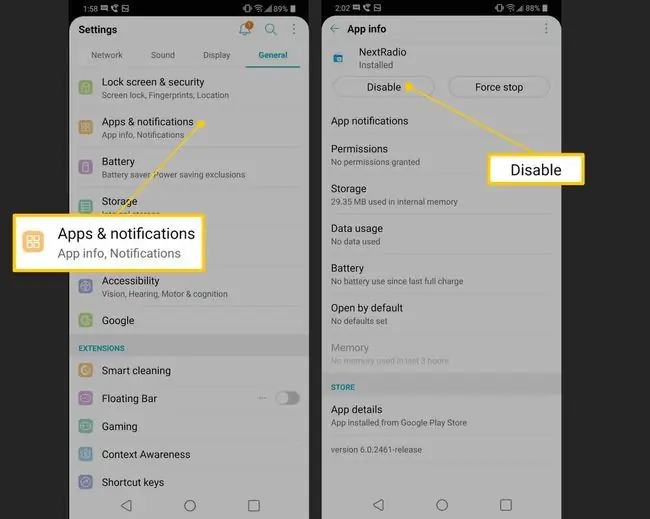
Uninstall Apps Los ntawm Google Play Store
Yog tias koj xav tsis txhob siv lub teeb tsa app, koj tuaj yeem tshem tawm cov apps los ntawm Google Play Store.
- Qhib Google Play Store thiab qhib cov ntawv qhia zaub mov.
- Tap Kuv Apps & Games thiab tom qab ntawd Installed. Qhov no yuav qhib cov ntawv qhia zaub mov ntawm cov apps ntsia hauv koj lub xov tooj.
- Coj mus rhaub lub app koj xav tshem tawm thiab nws yuav coj koj mus rau nplooj ntawv ntawd app ntawm Google Play Store.
- Tap Uninstall.
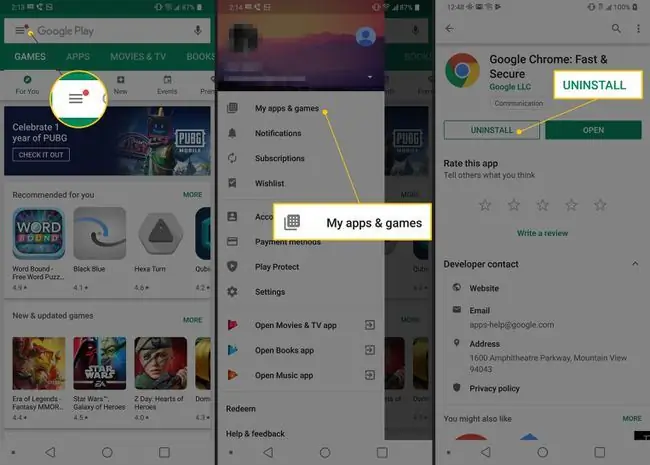
Nco ntsoov tias ntawm Play store, "uninstall" qee zaum tsuas yog tshem tawm cov hloov tshiab ntawm lub app, tsis yog lub app nws tus kheej. Hauv qhov no, koj kuj yuav tsum tau lov tes taw nws.
Disable Bloatware Thiab Lwm Yam Ua Ntej Ua Ntej Apps
Yog tias koj tsis mus siv ib qho app, thiab tsis xis nyob nrog qee txoj hauv kev peb yuav sib tham txog kev tshem tawm bloatware hauv qab no, koj tuaj yeem txwv koj txoj kev pheej hmoo ntawm kev nyab xeeb los ntawm kev kaw cov apps no. Disabling ib qho app txhais tau tias nws yuav tsis khiav, tsis tuaj yeem "tsoos" tsis tuaj yeem los ntawm lwm cov apps, thiab tseem kaw cov txheej txheem keeb kwm yav dhau los lub app yuav koom nrog.
- Uninstall tag nrho cov hloov tshiab ntawm lub app los ntawm Google Play store, siv cov lus qhia saum toj no.
- Nkag mus rau Settings app, thiab mus rau Apps & Ceeb toom ntawv qhia, coj mus rhaub lub app uas koj xav kaw.
- Tap Permissions thiab lov tes taw ib qho kev tso cai. Qhov no yuav ua rau lub app hauv kab yog tias koj raug yuam kom qhib nws tom qab.
-
Tap the Disable khawm. Koj yuav tau txais lus ceeb toom tias kev kaw lub app tuaj yeem cuam tshuam rau kev ua haujlwm ntawm lwm cov apps. Ua ib daim ntawv ntawm qhov no. Nws tsis tshua muaj qhov kev ua tsis taus ib qho app uas koj tsis siv yuav muaj kev cuam tshuam rau koj lub xov tooj niaj hnub siv, tab sis nws tsis yooj yim sua. Nias OK thiab lub app yuav raug kaw.

Image
Kuv Yuav Tshem Tawm Bloatware Ua Li Cas?
Qee zaum, koj tuaj yeem xav tshem tawm bloatware. Hauv qhov xwm txheej no, koj qhov kev xaiv zoo tshaj plaws yog "hauv paus" koj lub xov tooj. Peb muaj ib tug tag nrho cov lus qhia rau rooting ib tug Android uas koj yuav ua raws li, tab sis peb yuav tsum tham txog dab tsi rooting yog thiab nws pros thiab cons ua ntej koj ua.
"Rooting" ua rau koj "superuser" ntawm koj lub xov tooj, los ntawm kev pom software. Android yog tsim los ntawm Linux, ib qho chaw qhib lub computer operating system, thiab hauv Linux, "hauv paus" yog tus thawj coj ntawm lub cuab yeej. Nws pom zoo tag nrho cov apps, kev ua, thiab lwm yam kev coj cwj pwm uas lub computer koom nrog.
Thaum koj yuav ib lub xov tooj los ntawm cov chaw tsim khoom lossis tus neeg nqa khoom, feem ntau koj tsis yog "hauv paus." Rau ntau yam, xws li tso cai rau cov neeg nqa khoom thiab cov chaw tsim khoom kho thiab hloov kho lub cuab yeej nyob deb. Txawm li cas los xij, qee tus yuav sib cav tias qhov tshwj xeeb no tshwj tseg los ntawm cov tuam txhab thiab cov neeg nqa khoom raug tsim txom thaum nws los txog rau bloatware. Hauv lawv qhov kev xav, nws zoo li tus tswv tsev xav kom koj tso ib chav rau nws cov menyuam ua si thaum twg lawv xav li ntawd, txawm tias lawv yuav ua li cas. Tej zaum lawv yuav nyob ntsiag to, tej zaum lawv yuav hlawv lub tsev, tab sis vim li cas koj yuav tsum nyob rau ntawm tus nuv?
Qhov tseem ceeb tshaj plaws yog koj tuaj yeem txhim kho txhua yam ntawm Android uas koj thov, los ntawm Google cov khoom lag luam rau cov qauv tsim xws li NSA qhov kev nyab xeeb heev "Fishbowl" version uas kaw koj cov ntaub ntawv tag nrho. Lub ntsiab drawback nrog rooting lub xov tooj yog tias koj yuav coj tag nrho lub luag hauj lwm rau nws cov lag luam. Rooting ib lub xov tooj yuav lov tes taw tej yam kev ruaj ntseg nta, tiv thaiv koj los ntawm daus tej apps. Nws yuav muaj peev xwm qhib qhov rooj rau "bricking" koj lub cuab yeej, uas yog, cuam tshuam nws mus tas li los ntawm kev puas tsuaj rau nws cov software los ntawm kev sib tsoo. Nws kuj yuav siv tsis tau lossis lwm yam.
Rooting tuaj yeem ua tiav nrog ntau txoj hauv kev, xws li siv tus thib peb-tog app ntawm koj lub khoos phis tawj kom so tag nrho koj lub xov tooj nco thiab txhim kho Android los ntawm kos. Peb cov lus qhia (saum toj no) tuaj yeem muab cov ntaub ntawv ntau ntxiv, tab sis koj yuav tsum xaiv rau hauv paus los yog tsis, thiab yuav ua li cas koj hauv paus koj lub cuab yeej raws li koj qib kev nplij siab nrog cov thev naus laus zis. Yog ib yam dab tsi ua rau koj ntxhov siab, tsis txhob ua.






