Yog Safari yog koj qhov browser xaiv, koj paub tias nws feem ntau nrawm thiab vam khom. Thaum koj Safari browser qeeb qeeb lossis ua tsis zoo rau qee txoj hauv kev, thiab koj twb tau tsim tias koj qhov kev pabcuam hauv internet tau nce thiab khiav, koj tuaj yeem ua ob peb yam uas yuav rov qab Safari rau nws qhov kev ua tau zoo yav dhau los.
Cov lus qhia hauv kab lus no siv rau txhua qhov versions ntawm Safari.
Keep Safari hloov tshiab
Ua ntej koj sim ntau yam kev hloov kho, hloov kho Safari yog tias nws tsis yog qhov tam sim no.
Apple siv sijhawm ntau los tsim cov thev naus laus zis tseem ceeb uas Safari siv. Muaj qhov tam sim no version ntawm Safari yog ib txoj hauv kev zoo tshaj plaws los xyuas kom meej qhov ceev thiab teb Safari kev paub.
Apple khi Safari hloov tshiab rau version ntawm macOS uas koj siv. Txhawm rau kom Safari mus txog hnub tim, koj yuav tsum ua kom lub Mac operating system mus txog hnub tim. Yog tias koj yog tus neeg siv hnyav ntawm Safari, nws them nyiaj kom OS X lossis macOS tam sim no.
kab hauv qab
Cov lus qhia hloov kho no tuaj yeem cuam tshuam kev ua haujlwm rau qib sib txawv, tab sis feem ntau ntawm lawv tsuas yog muaj kev txhim kho me me hauv Safari versions tsis ntev los no. Nyob rau tib lub sijhawm, Apple tau hloov kho qee qhov kev ua haujlwm hauv Safari los ua kom zoo dua. Raws li qhov tshwm sim, qee qhov kev hloov kho tshiab uas tsim cov kev ua tau zoo nce ntxiv hauv cov qauv qub ntawm Safari ua rau tsuas yog kev txhim kho me me hauv cov ntawv tom qab. Txawm li cas los xij, nws tsis mob rau lawv sim.
Delete the Cache
Safari khaws cov nplooj ntawv web uas koj saib, suav nrog txhua cov duab uas yog ib feem ntawm nplooj ntawv, hauv ib lub zos cache, vim tias nws tuaj yeem ua cov nplooj ntawv cached sai dua nplooj ntawv tshiab rau lwm zaus koj mus saib lub xaib. Qhov teeb meem nrog Safari cache yog tias nws thaum kawg loj hlob loj, ua rau Safari qeeb thaum nws saib nplooj ntawv cached los txiav txim seb puas yuav thauj cov nplooj ntawv lossis rub tawm ib qho tshiab.
Kev rho tawm Safari cache tuaj yeem txhim kho nplooj ntawv sijhawm thauj khoom ib ntus kom txog thaum lub cache nthuav dav dua thiab dhau los ua qhov loj dhau rau Safari los txheeb xyuas tau zoo, thaum lub sijhawm koj yuav tsum rho tawm dua.
Txhawm rau rho tawm Safari cache:
- Open Safari ntawm koj lub Mac.
-
Open Preferences hauv qab Safari menu.

Image Koj tseem tuaj yeem qhib qhov nyiam los ntawm nias Command+, (comma) ntawm koj cov keyboard.
-
Xaiv tus Privacy tab.

Image -
Xaiv Manage Website Data.

Image -
Click Txhua yam.

Image -
Cov lus ceeb toom tshwm. Nyem Remove Now txhawm rau tshem cov cache thiab ncuav qab zib.

Image -
Xaiv Done kaw qhov rais.

Image
Hauv cov ntawv qub qub ntawm Safari, xaiv Empty Cache hauv qab Develop ntawv qhia lossis nias Option + Shift+ E ntawm koj cov keyboard.
Yog tias koj tsis pom Develop, ntawm no yog yuav ua li cas rau Safari's Develop menu.
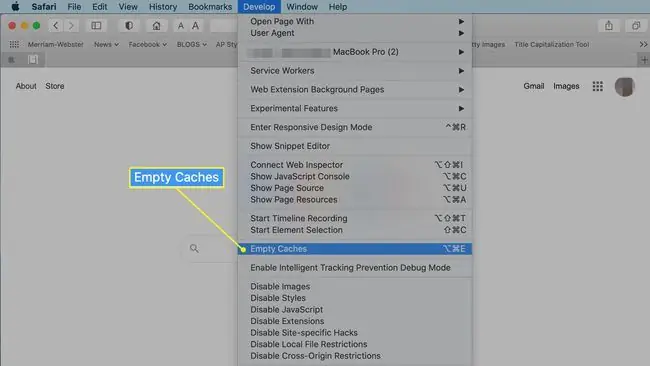
Delete Browsing History
Safari khaws keeb kwm ntawm txhua nplooj ntawv web uas koj saib, uas muaj txiaj ntsig zoo los ntawm kev cia koj siv cov nyees khawm rau pem hauv ntej thiab rov qab los thauj cov nplooj ntawv tsis ntev los no. Nws tseem cia koj rov qab mus rau lub sijhawm los nrhiav thiab saib nplooj ntawv web uas koj tsis nco qab bookmark.
Cov keeb kwm muaj txiaj ntsig, tab sis zoo li lwm hom kev caching, nws tuaj yeem dhau los ua kev cuam tshuam. Yog tias koj tsuas yog mus saib ob peb nplooj ntawv hauv ib hnub, qhov ntawd tsis yog ntau nplooj ntawv keeb kwm khaws cia. Yog tias koj mus ntsib ntau pua nplooj ntawv txhua hnub, Cov Ntaub Ntawv Keeb Kwm tuaj yeem tawm ntawm tes sai sai.
Txhawm rau rho tawm keeb kwm hauv Safari:
-
Xaiv Clear History los ntawm History hauv Safari menu bar.

Image -
Xaiv tag nrho keeb kwm los ntawm cov ntawv qhia zaub mov ntawm ib sab ntawm Clear. Lwm cov kev xaiv suav nrog teev dhau los, hnub no , thiab hnub no thiab nag hmo.

Image -
Choose Clear History.

Image
Disable Plug-Ins
Tej zaum koj yuav tau sim tawm Safari plug-in uas muab qhov zoo li qhov kev pabcuam muaj txiaj ntsig, tab sis tom qab ib ntus, koj tau tso tseg vim nws tsis ua raws li koj xav tau. Qee lub sij hawm, koj tsis nco qab txog cov plug-ins no, tab sis lawv tseem nyob hauv Safari, siv qhov chaw thiab cov peev txheej.
Kawm tshem cov plug-ins uas tsis siv:
- Choose Safari > Preferences los ntawm Safari menu bar.
-
Click the Websites tab.

Image -
Nrhiav cov plug-ins nyob rau hauv qab ntawm lub vaj huam sib luag sab laug thiab tshem tawm cov plug-ins uas tsis siv los ntawm kev tshem cov kos rau hauv lub thawv ntawm nws.

Image
Tsis txhob txiav txim siab txhua qhov plug-in yam tsis tau nyeem nws lub npe thiab txiav txim siab tias koj tsis xav tau. Koj tuaj yeem siv lub plug-in yam tsis tau paub txog nws. Nyem rau ntawm txhua qhov txuas txuas ntxiv kom paub txog nws.
Txhob Siv Tsis Tau Ntxiv
Extensions zoo ib yam li lub tswv yim rau plug-ins. Ob leeg muab peev xwm uas Safari tsis muaj ntawm nws tus kheej. Ib yam li cov plug-ins, kev txuas ntxiv tuaj yeem ua rau muaj teeb meem nrog kev ua tau zoo thaum muaj ntau qhov txuas txuas ntxiv, cov kev txuas ntxiv tau sib tw, lossis txuas ntxiv muaj keeb kwm lossis lub hom phiaj uas koj tau hnov qab ntev lawm.
Txhawm rau tshem tawm cov tsis siv txuas ntxiv:
- Choose Preferences from the Safari menu.
-
Xaiv lub Extensions tab.

Image -
Cov kev txuas ntxiv tau teev nyob rau hauv lub vaj huam sib luag sab laug. Tshem tawm qhov txuas ntxiv uas tsis siv los ntawm kev tshem tawm daim tshev los ntawm lub npov ib sab ntawm nws.

Image -
Hloov qhov txuas ntxiv thiab xaiv lub Uninstall khawm kom tshem tawm tag nrho.

Image






