Yuav Paub
- Mus rau Settings > Screen Time, tsim tus lej 4 tus lej, tom qab ntawd coj mus rhaub Cov ntsiab lus & txwv tsis pub leej twg paubkom pab tau niam txiv tswj.
- Set the Installing Apps, Deleting Apps, thiab In-app Purchases xaiv rau Tsis Txhob.
- Txhawm rau txwv qee cov apps, coj mus rhaub Allowed Apps thiab txav cov sliders ntawm ib sab ntawm ib qho app uas koj tsis xav kom koj tus menyuam nkag mus rau Offtxoj haujlwm.
Kab lus no piav qhia yuav ua li cas teeb tsa iPad cov kev txwv me nyuam siv lub iPad Screen Sijhawm feature, uas tau qhia hauv iOS 12.
Tig rau Kev txwv ntawm iPad
Thawj kauj ruam rau lub iPad rau menyuam yaus yog qhib kev txwv, qhov tshwj xeeb uas txwv cov ntawv thov twg tso cai rau ntawm iPad. Kev txwv tau qhib los ntawm Lub Sij Hawm Lub Sijhawm, uas koj tuaj yeem mus txog Settings > Screen Time.
Txhawm rau teeb tsa kev txwv:
-
Tap Settings ntawm iPad Home screen.

Image -
Xaiv Screen Time nyob rau sab laug vaj huam sib luag.

Image -
Tap Siv Lub Sijhawm Teev Sijhawm Passcode hauv lub vijtsam loj.

Image -
Nkag mus rau tus lej 4 tus lej txhawm rau tiv thaiv cov kev txwv koj tau teeb tsa thiab tiv thaiv koj tus menyuam los ntawm kev hloov pauv. Koj yuav tsum nkag mus rau tus lej no txhawm rau hloov pauv yav tom ntej. Nws tuaj yeem txawv ntawm tus lej lej siv los qhib lub iPad.

Image -
Ntawm Lub Sijhawm Lub Sijhawm, coj mus rhaub Cov ntsiab lus & txwv tsis pub leej twg paub.

Image -
Tsiv tus slider ntawm ib sab ntawm Cov ntsiab lus & Kev txwv tsis pub leej twg paub mus rau txoj haujlwm On/green.

Image - Ua xaiv hauv iTunes & App Store Kev yuav khoom, Allowed Apps, Cov ntsiab lus txwv , Kev tsis pub twg paub, thiab Tso cai hloov pauv ntu.
iTunes & App Store txwv kev yuav khoom
Thawj ntu koj tuaj rau hauv Cov Ntsiab Lus & Kev txwv tsis pub lwm tus paub yog iTunes & App Khw Muag Khoom. Coj mus rhaub nws.
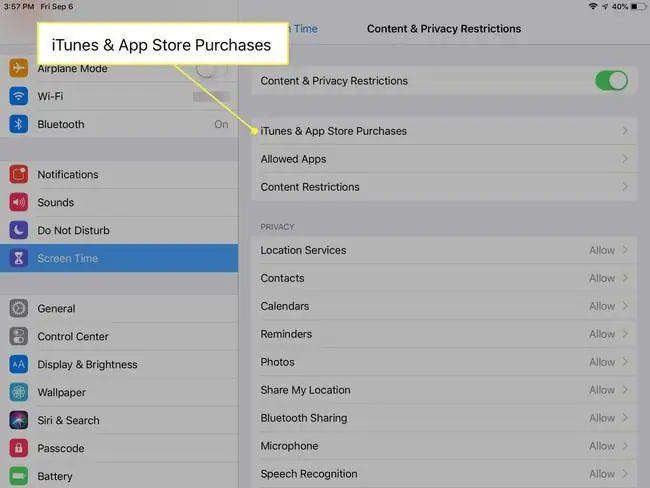
Xaiv los yog Allow lossis Tsis Txhobtxhua qhov hauv qab no:
- Installing Apps
- Kev tshem tawm Apps
- In-app Purchases
Rau cov menyuam yaus, Tsis txhob tso cai yog qhov kev xaiv zoo tshaj plaws rau tag nrho peb qhov kev xaiv no, tshwj xeeb tshaj yog rau kev yuav khoom hauv app.
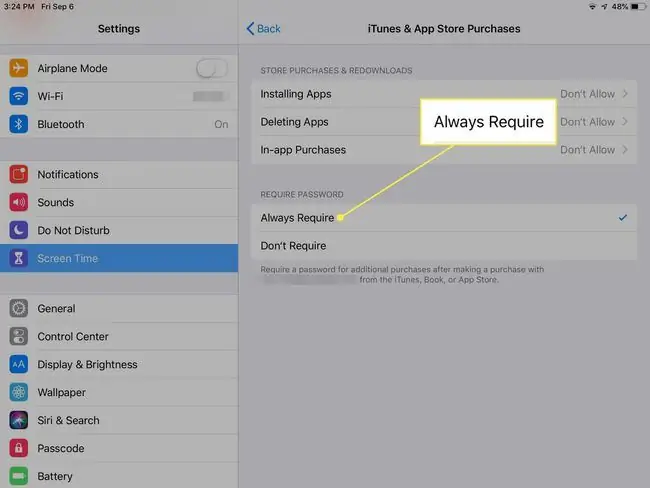
Thaum koj nyob hauv qhov screen no, xaiv seb koj puas xav tau tus password rau kev yuav khoom ntxiv tom qab kev yuav khoom. Ib zaug ntxiv, rau cov menyuam yaus (thiab tej zaum rau cov laus dhau lawm) qhov kev xaiv zoo tshaj plaws yuav yog Ib txwm Xav Tau.
In-App Purchases
Qee tus niam txiv tsis kam kaw hauv app kev yuav khoom hauv cov kauj ruam no, thiab qhov ntawd tuaj yeem rov qab los haunt koj lub hnab nyiaj. Kev yuav khoom hauv app muaj ntau hauv cov apps pub dawb, txhais tau hais tias koj tus menyuam tuaj yeem rub tawm qee yam pub dawb tsuas yog siv nyiaj ntau los yuav khoom hauv app.
Ib qho piv txwv yog nrog kev ua si pub dawb, uas yog iPad ua si uas raug nqi pub dawb tab sis suav nrog hauv app yuav khoom. Cov kev yuav khoom no, uas feem ntau yog txiaj, qib, khoom, lossis khoom noj hauv qhov kev ua si, tuaj yeem yooj yim ntxiv rau tus nqi siab.
Qhov no ua rau nws tseem ceeb dua rau cov niam txiv kom tua cov khoom hauv app ntawm tus menyuam lub iPad. Qee zaum, kev yuav khoom hauv app siv tau, xws li kev nthuav dav rau kev ua si uas muab cov ntsiab lus tiag. Ntau zaus, kev yuav khoom hauv app yog luv luv uas tuaj yeem tau txais los ntawm kev ua si thiab ua tiav qee lub hom phiaj. Feem ntau, ib qho kev ua si lossis app yog tsim los ntawm kev ntxias cov neeg siv khoom hauv app.
Thaum koj lov tes taw hauv app yuav khoom, qhov kev xaiv yuav cov khoom ntxiv no hauv kev ua si thiab lwm cov apps raug kaw. Qhov no txhais tau tias tsis muaj qhov xav tsis thoob thaum daim nqi iTunes tuaj rau hauv koj tus email.
Installing and Deleting Apps
Nws tsis siv sijhawm ntev li ob xyoos los kawm paub siv iPad. Qhov no suav nrog nrhiav lawv txoj hauv kev mus rau App Store thiab yuav cov apps. Los ntawm lub neej ntawd, App Store yuav ceeb toom rau tus password rau txawm tias ib qho kev ua si dawb lossis app, tab sis yog tias koj nyuam qhuav ntaus koj tus password, muaj lub sijhawm zoo uas cov apps tuaj yeem rub tawm yam tsis tau kuaj xyuas.
Yog tias lub iPad feem ntau siv los ntawm cov menyuam yaus, tshwj xeeb tshaj yog cov menyuam yaus, nws yuav yog lub tswv yim zoo uas yuav tsum kaw App Store. Tsis tsuas yog qhov no ua rau koj muaj kev thaj yeeb nyab xeeb uas koj tus menyuam tsis rub tawm cov apps, tab sis lawv kuj tsis tuaj yeem tshawb hauv App Store thiab thov kom muaj kev lom zem ua si uas lawv pom.
Yog tias koj txiav txim siab tua App Store, koj kuj tseem xav kaw lub peev xwm tshem tawm cov apps. Nco ntsoov, nws yuav siv kev cuam tshuam los ntawm niam txiv los rub tawm cov apps rau iPad, yog li yog tias koj tus menyuam tshem tawm qhov kev ua si vim tias lawv nkees los yog yooj yim los ntawm kev sib tsoo, koj yuav tsum rov qhib App Store, rov rub tawm. lub app lossis game, thiab tom qab ntawd txwv tsis pub App Store dua.
Allowed Apps
Ntau lub apps uas tuaj nrog lub iPad, suav nrog email, FaceTime, lub koob yees duab, thiab Safari browser, nyob hauv ntu no:
Nyob rau ntawm Cov Ntsiab Lus & Kev txwv tsis pub lwm tus paub, coj mus rhaub Allowed Apps.
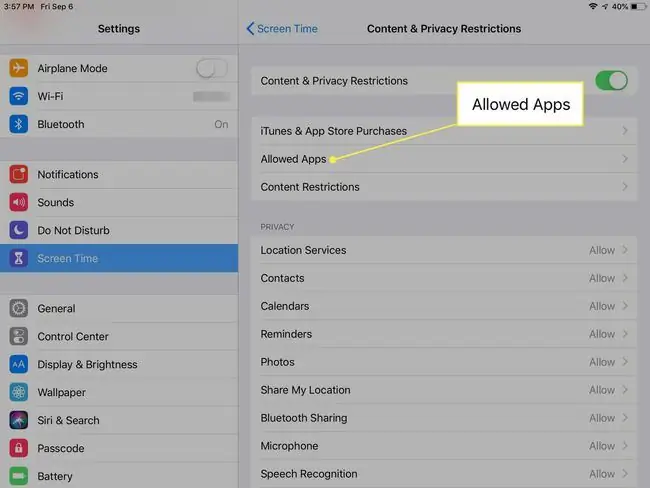
Txav cov sliders nyob ib sab ntawm txhua lub app lossis feature rau ntawm On / ntsuab lossis Off / dawb txoj haujlwm. Rau cov menyuam yaus, Tawm yog qhov kev xaiv zoo tshaj plaws.
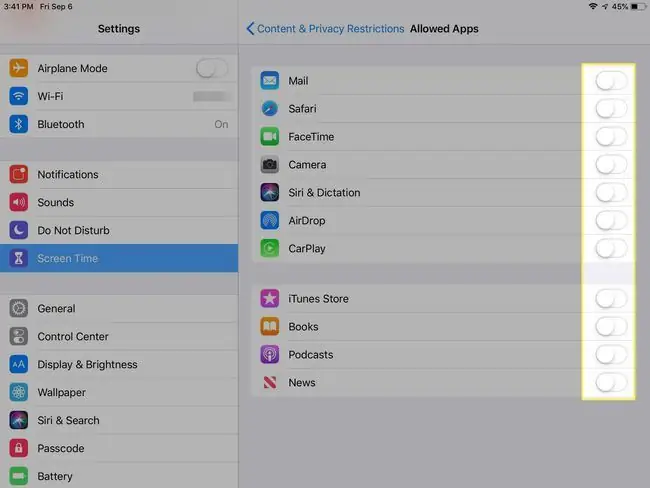
Cov ntsiab lus txwv
Nov npo no yog cov khoom muaj nqis ntawm cov kev xaiv uas koj tuaj yeem siv los ua tus kheej cov ntsiab lus iPad rau menyuam yaus.
Txawm hais tias nws yuav yooj yim dua los kaw App Store rau tus menyuam yau, thaum nws los txog rau tus neeg laus xws li menyuam yaus ua ntej, tej zaum koj yuav xav muab lawv nkag mus ntxiv me ntsis.
Tej zaum koj yuav tsis mloog yog tias koj tus hluas mloog nkauj, tab sis nyiam cov ntsiab lus tsis tseeb tsis suav nrog. Tej zaum koj yuav xav tso cai rau G tsos, tab sis tsis yog PG-13 tsos. Koj tuaj yeem ua qhov ntawd thiab ntau ntxiv los ntawm Cov Ntsiab Lus txwv qhov screen
Nyob hauv Apps pawg, koj tuaj yeem txwv cov ntsiab lus raws hnub nyoog. Cov qeb yog 4+, 9+, 12+ thiab 17+. Koj tuaj yeem txwv cov neeg laus lub vev xaib lossis txwv tsis pub cov lus qhia dav dav.
Txhawm rau ua kom ib lossis tag nrho cov kev txwv hnub nyoog no ntawm iPad:
Coj mus rhaub Cov ntsiab lus txwv ntawm lub vijtsam Cov Ntsiab Lus & Kev txwv tsis pub lwm tus paub, thiab tom qab ntawd xaiv cov hauv txhua qeb kom tso cai lossis teeb tsa kev txwv.
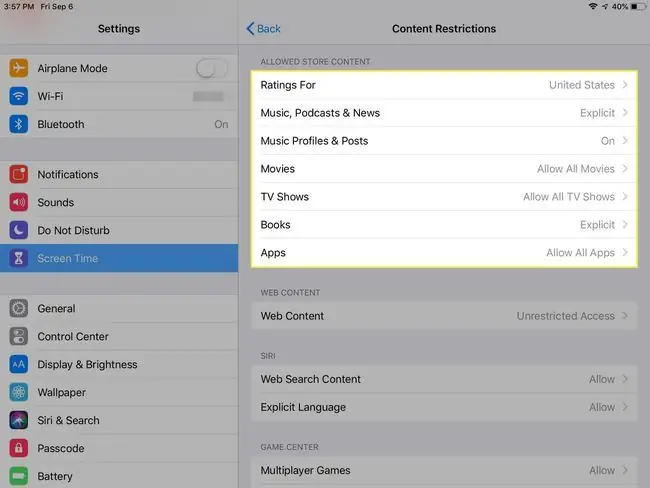
Restrict Safari Web Browser
Apple tau suav nrog qhov chaw uas tso cai rau koj tswj hwm txhua yam uas koj tus menyuam tuaj yeem pom hauv lub vev xaib. Koj tuaj yeem nkag mus rau qhov chaw teeb tsa no ntawm Screen Time > Cov ntsiab lus & txwv tsis pub leej twg paub > Cov ntsiab lus txwv >Web Cov ntsiab lus.
Los ntawm lub neej ntawd, iPad tso cai rau txhua lub vev xaib kom pom, tab sis koj tuaj yeem teeb tsa lub vev xaib txwv rau txwv Cov Neeg Laus Lub Vev Xaib lossis Tso Cai Lub Vev Xaib nkaus xwbtxhawm rau xaiv cov chaw tshwj xeeb los ntawm cov npe uas muaj npe ua ntej (xws li Disney, PBS Kids, Lub Sijhawm rau Cov Menyuam, lossis ib qho URL kev cai).
Kev tsis pub twg paub
Txoj Kev Ntiag Tug ntawm Cov Ntsiab Lus & Kev txwv tsis pub leej twg paub yog qhov chaw uas koj tso cai (lossis tsis) koj tus menyuam nkag mus rau Qhov Chaw Pabcuam, Kev Tiv Thaiv, Daim Ntawv Teev Npe, Qhia Kuv Qhov Chaw, thiab lwm yam kev pabcuam Apple.
Feem ntau, kais txhua qhov kev pabcuam nthuav qhia koj nrog kev xaiv yooj yim ntawm Tso Cai Hloov lossis Tsis Tso Cai Hloov.
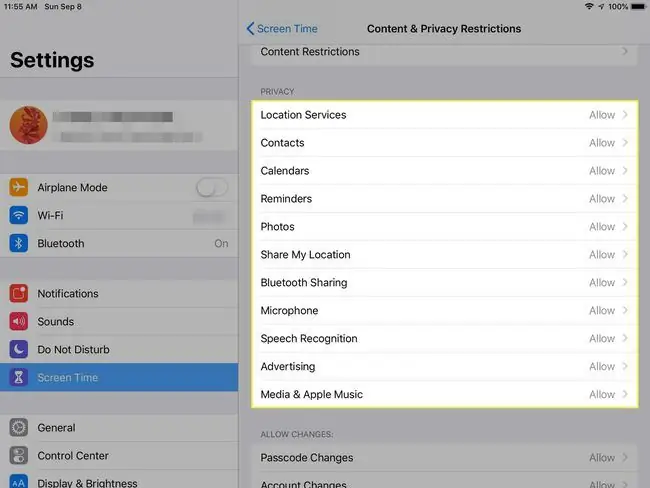
Allowed Changes
Nyob rau hauv seem Kev Tso Cai Hloov, nws yuav yog qhov zoo tshaj plaws los xaiv Tsis txhob tso cairau cov kev xaiv uas tau teev tseg, uas suav nrog Cov Kev Hloov Pauv, Hloov Cov Nyiaj Hloov, thiab Hloov Cov Ntaub Ntawv Cellular, rau txhua tus menyuam. Tej zaum koj yuav xav ua kom zam rau cov menyuam loj dua rau Kev Tsis Txaus Siab Thaum Tsav Tsheb, Volume Limit, lossis Background App Activities.
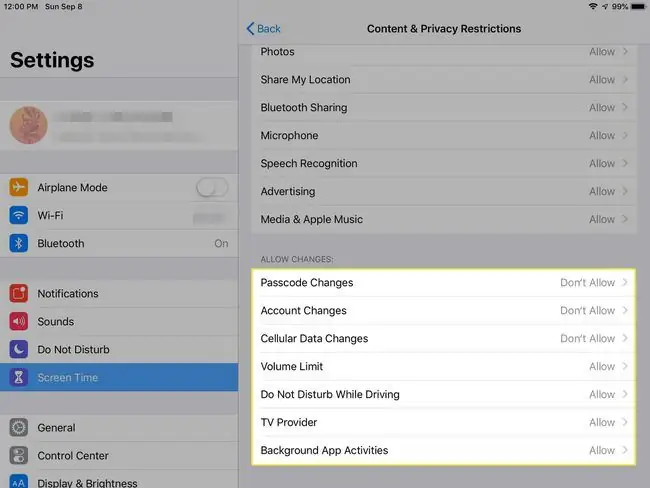
Yuav ua li cas rub tawm Apps rau lub iPad tiv thaiv menyuam yaus
Tam sim no koj lub iPad yog tus phooj ywg zoo rau menyuam yaus raws li koj txhais nws, koj yuav xav ua kom nws menyuam yaus lom zem los ntawm rub tawm qee cov apps lossis games uas tsim nyog. Koj ua li no li cas nrog rau tag nrho cov kev txwv koj tso rau hauv?
Koj siv koj tus lej lej thiab qhib ib ntus Installing Apps hauv iTunes & App Store Kev yuav khoom ntawm ntu Cov Ntsiab Lus & Kev txwv tsis pub leej twg paub. Rub tawm lub app lossis game thiab kaw Kev Txhim Kho Apps dua.
Gifting Apps rau koj tus menyuam lub iPad
Apple txiav tawm iTunes Allowance feature hauv 2016. Lwm txoj hauv kev los lis kev ntxiv cov apps rau iPad rau menyuam yaus yog teeb tsa lub iPad nrog nws tus kheej iTunes account thiab tshem tawm daim credit card los ntawm nws. Tom qab ntawd koj muaj kev xaiv ntawm khoom plig apps rau lub iPad, uas tso cai rau koj saib xyuas dab tsi yog ntsia.






