Yuav Paub
- Qhib Alexa mobile app, mus rau Menu > Ntxiv ntaus ntawv, tom qab ntawd ua raws cov kauj ruam los teeb tsa koj lub cuab yeej thiab txuas nws rau koj lub network wireless.
- Yog koj lub cuab yeej Alexa twb tau teeb tsa lawm, mus rau Menu > Settings > Device Settings, xaiv lub cuab yeej, ces coj mus rhaub Hloov ib sab ntawm Wi-Fi Network.
- Koj yuav tsum muaj koj lub network Wi-Fi lub npe thiab tus password kom txuas koj lub cuab yeej Alexa-enabled rau Wi-Fi.
Kab lus no piav qhia yuav ua li cas txuas Alexa rau Wi-Fi thawj zaug, ntxiv rau yuav ua li cas hloov Wi-Fi tes hauj lwm rau ib qho khoom siv uas twb muaj lawm. Cov lus qhia siv rau tag nrho Alexa-enabled li nrog rau Amazon Echo thiab Echo Show.
Txuas koj lub cuab yeej Alexa rau Wi-Fi thawj zaug
Koj yuav tsum tau rub tawm thiab nruab Alexa app tam sim no. Yog tias tsis yog, thov ua li ntawd ntawm App Store rau iPhone, iPad, lossis iPod kov thiab Google Play rau Android.
Yog tias qhov no yog koj thawj Alexa-enabled ntaus ntawv, tej zaum koj yuav tsis tas ua cov kauj ruam 2-4 hauv qab no. Hloov chaw, koj yuav raug ceeb toom kom pib teeb tsa thaum lub app tau pib.
- Nkag mus rau koj daim ntawv pov thawj Amazon tus account thiab nias Sau npe.
- Yog xav tau, coj mus rhaub khawm Tau pib khawm.
- Xaiv lub npe cuam tshuam nrog koj tus account Amazon los ntawm cov npe muab, lossis xaiv kuv yog lwm tus thiab sau lub npe raug.
-
Tam sim no tej zaum koj yuav raug hais kom muab Amazon tso cai nkag mus rau koj Cov Kev Tiv Thaiv thiab Kev Ceeb Toom. Qhov no tsis yog qhov tsim nyog los txuas koj lub cuab yeej rau Wi-Fi, yog li xaiv Tom qab lossis Allow nyob ntawm koj tus kheej nyiam.

Image - Coj mus rhaub rau ntawm Alexa menu khawm, sawv cev los ntawm peb kab kab rov tav thiab nyob rau sab laug sab laug. Thaum lub drop-down ntawv qhia zaub mov tshwm, xaiv qhov chaw xaiv.
- Tap the Ntxiv Device Tshiab khawm.
-
Xaiv hom khoom tsim nyog los ntawm cov npe (piv txwv li, Echo, Echo Dot, Echo Plus, Kais).

Image - Xaiv tus qauv tshwj xeeb uas koj xav teeb tsa (hauv qhov piv txwv no, peb xaiv Echo Dot, 2nd Generation).
-
Plug koj lub cuab yeej Alexa-enabled rau hauv lub qhov hluav taws xob thiab tos kom txog thaum nws pom cov cim tsim nyog, uas yuav piav qhia hauv app. Yog tias koj lub cuab yeej twb txuas lawm, koj yuav tau nias thiab tuav nws Action khawm. Piv txwv li, yog tias koj tab tom teeb tsa Amazon Echo lub teeb lub nplhaib nyob rau sab saum toj ntawm lub cuab yeej yuav tsum tig txiv kab ntxwv. Thaum koj tau txiav txim siab tias koj lub cuab yeej npaj tau lawm, xaiv lub Continue khawm.

Image -
Nyob ntawm koj lub cuab yeej, lub app tam sim no yuav hais kom koj txuas rau nws ntawm koj lub xov tooj ntawm tes wireless. Ua li no, ua raws li cov lus qhia ntawm lub vijtsam txhawm rau txuas los ntawm Wi-Fi mus rau lub npe hu ua Amazon network (piv txwv li, Amazon-75). Thaum koj lub xov tooj tau ua tiav txuas nrog koj lub cuab yeej koj yuav hnov cov lus pom zoo, thiab lub app yuav cia li txav mus rau qhov screen tom ntej.

Image - A Txuas rau [lub npe khoom] cov lus lees paub tam sim no tuaj yeem tshwm sim. Yog tias muaj, coj mus rhaub Continue.
- Ib daim ntawv teev npe ntawm Wi-Fi tes hauj lwm tam sim no yuav tshwm sim hauv app nws tus kheej. Xaiv lub network uas koj xav ua khub nrog koj lub cuab yeej Alexa thiab sau tus password yog tias tau txais kev ceeb toom.
-
Lub vijtsam app tam sim no yuav nyeem Npaj Koj [npe lub cuab yeej], nrog rau qhov kev nce qib.
-
Yog tias qhov kev sib txuas ntawm Wi-nkaus tau ua tiav tiav koj tam sim no yuav tsum pom cov lus hais tias Koj [lub npe khoom] tam sim no online.

Image
Txuas koj lub cuab yeej Alexa rau lub network tshiab Wi-nkaus
Yog tias koj muaj lub cuab yeej Alexa uas twb tau teeb tsa yav dhau los tab sis tam sim no yuav tsum tau txuas nrog lub network tshiab Wi-Fi lossis lub network uas twb muaj lawm nrog tus password hloov pauv, ua raws cov kauj ruam no.
- Coj mus rhaub cov ntawv qhia zaub mov icon, tom qab ntawd Settings kev xaiv.
-
Coj mus rhaub Device Settings, tom qab ntawd xaiv lub cuab yeej koj xav hloov Wi-nkaus network rau.

Image - Tap Change, ib sab ntawm Wi-Fi Network.
-
Kev teeb tsa tam sim no zoo ib yam li saum toj no, pib ntawm Kauj Ruam 10.

Image
Cov lus qhia daws teeb meem
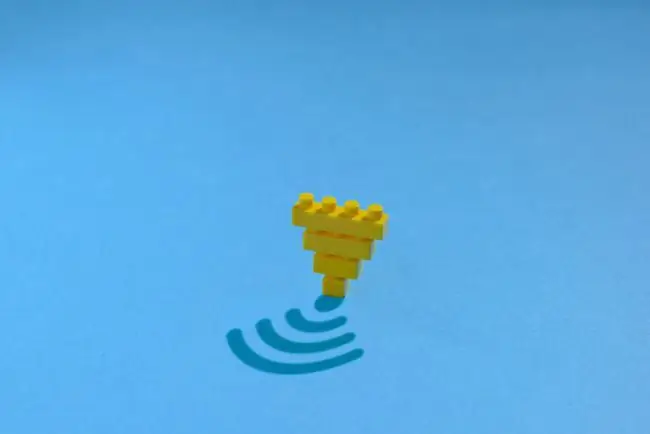
Yog tias koj tau ua tib zoo ua raws li cov lus qhia saum toj no thiab tseem zoo li tsis tuaj yeem txuas koj lub cuab yeej Alexa-enabled rau koj lub network Wi-Fi ces koj yuav xav txiav txim siab sim qee cov lus qhia no.
- sim rov pib koj lub modem thiab router.
- sim rov pib koj lub cuab yeej Alexa-enabled.
- sim rov pib koj lub cuab yeej Alexa-enabled rau lub Hoobkas nqis.
- Nco ntsoov tias koj tus password Wi-Fi yog lawm. Koj tuaj yeem lees paub qhov no los ntawm kev sim txuas nrog lwm lub cuab yeej siv tib lo lus zais.
- Sim hloov kho cov firmware ntawm koj lub modem thiab / lossis router.
- Txav koj lub cuab yeej Alexa kom ze rau koj lub router wireless.
- Txav koj lub cuab yeej Alexa kom deb ntawm qhov muaj peev xwm ntawm cov teeb liab cuam tshuam, xws li menyuam saib lossis lwm yam khoom siv hluav taws xob wireless.
Yog tias koj tseem tsis tuaj yeem txuas tau, koj tuaj yeem xav tiv tauj lub chaw tsim khoom thiab / lossis koj tus kws pabcuam hauv internet.






