Yuav Paub
- Outlook 2010 and up: Go to File > Info > Manage Rules & Alerts > Email Rules > New Rule. Teem ib txoj cai raws li cov kauj ruam hauv kab lus no.
- Outlook 2007: Go to Tools > Rules and Alerts > New Rule > Xaiv cov lus tom qab xa > Tom ntej thiab ua raws cov kauj ruam hauv kab lus no.
Kab lus no piav qhia yuav ua li cas thiaj li Cc txhua tus email koj xa hauv Outlook 2019, 2016, 2013, 2010, thiab Outlook rau Microsoft 365. Cov lus qhia cais tau muab rau Outlook 2007.
Tau Cc Txhua Xa Ntawv Koj Xa hauv Outlook 2010 thiab Tshiab
Outlook's Sent Items nplaub tshev zoo meej rau khaws cov ntawv luam ntawm txhua email koj tau xa. Thaum qhov ntawd yog qhov zoo rau qee qhov xwm txheej, ua li cas yog tias koj xav khaws tag nrho koj cov ntawv xa mus rau lwm tus email account, lossis koj xav tau carbon-coj koj tus thawj coj hauv cov lus txuas ntxiv?
Outlook tuaj yeem tau txais carbon-daim ntawv (cc) lossis dig muag carbon-daim ntawv (bcc) txhua qhov chaw nyob (lossis ntau dua ib qho) koj teev rau txhua cov lus koj xa, nrog rau txhua yam uas koj tsim.
Kom Outlook xa ib daim qauv ntawm txhua tus email koj xa mus rau qee qhov chaw nyob (lossis chaw nyob) ntawm Cc:
-
Click File hauv koj lub Outlook Inbox.

Image - mus rau info qeb.
-
Nco ntsoov tias tus as khauj uas koj xav teeb tsa cov ntawv luam Cc tsis siv neeg raug xaiv nyob rau hauv Account Information.
-
Click Manage Rules & Alerts.

Image - mus rau Email Txoj Cai tab.
-
Click New Rule.

Image -
Rau Kauj Ruam 1: Xaiv tus qauv, kom paub tseeb tias Tswj txoj cai ntawm cov lus kuv xa raug xaiv (hauv Pib los ntawm txoj cai dawb huv).

Image - Click Next.
-
Click Next dua.
Koj tuaj yeem xaiv cov qauv rau cov lus koj xav luam ntawm Cc. Yog tias koj xaiv tsis muaj dab tsi, tag nrho cov emails raug ntxiv rau cov neeg txais Cc.

Image -
Yog tias koj raug ceeb toom:
Under Txoj cai no yuav raug siv rau txhua cov lus koj xa. Qhov no puas yog?, nias Yes.

Image -
Hauv Kauj Ruam 1: Xaiv cov haujlwm , nco ntsoov Cc cov lus rau tib neeg lossis pab pawg pej xeem raug tshuaj xyuas.

Image -
Under Kauj Ruam 2: Kho cov lus piav qhia, nyem people or public group.

Image -
Ob zaug-nias txhua tus neeg tau txais (lossis cov npe) ntawm koj phau ntawv chaw nyob, lossis sau email chaw nyob ncaj qha hauv qab To; Cov chaw nyob no yuav tau txais daim ntawv Cc.
cais email chaw nyob hauv qab To nrog semicolons (;).

Image - Click OK.
- Now click Next.
- Xaiv tau, qhia qhov kev zam rau Cc xa txoj cai hauv qab Puas muaj kev zam?
- Click Next.
-
Npe txoj cai ib yam uas ua rau muaj kev nkag siab txog qhov nws ua, xws li Automatic Cc, lossis khaws lub npe qub.

Image - Feem ntau, xyuas kom meej Khiav txoj cai tam sim no ntawm cov lus uas twb muaj nyob hauv "Inbox" tsis tau kuaj xyuas.
-
Click Tiav.

Image - Click OK.
-
Xaiv OK rov qab mus rau Outlook.

Image
Automatically Cc Txhua Xa Ntawv hauv Outlook 2007
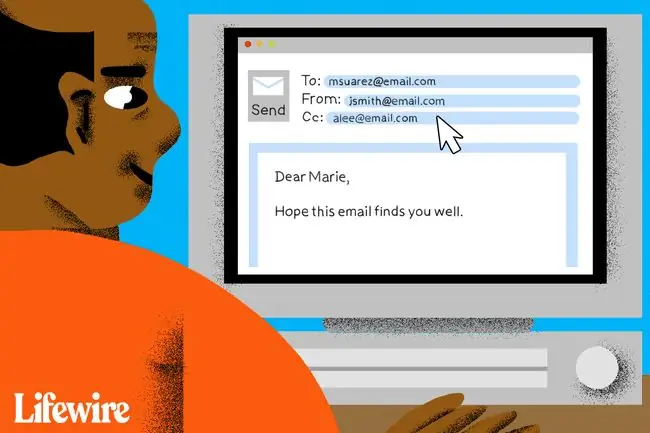
Tau xa cov ntawv luam ntawm txhua cov ntawv koj xa hauv Outlook rau ib qho email chaw nyob:
- Xaiv Tools > Rules and Alerts from the menu.
- Click New Rule.
- Highlight Xaiv cov lus tom qab xa.
- Click Next.
-
Click Next rov luam tag nrho cov ntawv koj xa.
Koj tuaj yeem txhais ib qho kev sib xyaw ua ke los luam tawm qee cov lus ua ntej nyem Tom ntej.
- Yog tias koj teev tsis muaj kev lim dej, nyem Yes.
- Hauv Kauj Ruam 1: Xaiv cov haujlwm , xyuas kom Cc cov lus rau tib neeg lossis cov npe faib raug tshuaj xyuas.
- Click neeg lossis cov npe faib nyob rau Kauj Ruam 2: Kho cov lus piav qhia.
-
nias ob npaug los yog cov npe ntawm koj phau ntawv chaw nyob lossis ntaus email chaw nyob hauv qab To.
cais ntau qhov chaw nrog semicolons (;).
- Click OK.
- Click Next.
- Click Next dua.
- Ua ntej tus email chaw nyob uas twb tau nkag rau hauv Kauj Ruam 1: Qhia lub npe rau txoj cai no nrog "Cc:"
- Click Tiav.
- Click OK.
Tau Bcc Txhua Xa Ntawv Koj Xa
Koj tuaj yeem xa cov ntawv theej Bcc tsis siv neeg (uas yog cov neeg tau txais, tsis zoo li cov neeg txais Cc, tau muab zais los ntawm txhua tus neeg nyob hauv Outlook) siv qhov tsis siv neeg Bcc add-ons, xws li ib qho tsim los ntawm Ablebits.






