Yuav Paub
- Nyob rau ntawm nplooj ntawv web, coj mus rhaub Share (lub thawv nrog tus xub los ntawm nws). Tom qab ntawd coj mus rhaub Nrhiav ntawm nplooj ntawv thiab sau koj cov lus tshawb nrhiav.
- Cov laus iOS no: Coj mus rhaub Share, los so thiab coj mus rhaub Nrhiav ntawm nplooj, thiab tom qab ntawd coj mus rhaub Nrhiav ntawm nploojrov.
Kab lus no piav qhia yuav ua li cas siv Nrhiav ntawm nplooj ntawv ua haujlwm hauv Safari ntawm iPhone los tshawb nrhiav cov ntawv koj tab tom nrhiav rau ntawm nplooj ntawv xov tooj ntawm tes. Peb suav nrog cov lus qhia rau iOS 14 txog iOS 4.
Yuav ua li cas Siv Safari Nrhiav ntawm nplooj ntawv hauv iOS 14 thiab 13
Yog tias koj muaj iPhone lossis lwm yam khoom siv iOS nrog iOS 14 lossis 13, ua raws cov kauj ruam no siv Safari Nrhiav ntawm nplooj ntawv:
- Pib los ntawm qhib Safari thiab tshawb rau lub vev xaib.
-
Coj mus rhaub lub thawv ua haujlwm nyob hauv qab nruab nrab ntawm qhov screen (lub thawv nrog tus xub los ntawm nws).

Image -
Swipe up on the pop-up sheet.

Image - Tap Nrhiav ntawm nplooj.
- Nyob hauv qhov tshawb nrhiav, ntaus cov ntawv koj xav nrhiav.
-
- Yog tias cov ntawv koj tau nkag mus rau ntawm nplooj ntawv, thawj zaug siv nws yog qhov tseem ceeb.
- Siv tus xub yuam sij saum cov keyboard kom txav mus tom ntej thiab rov qab los ntawm txhua qhov piv txwv ntawm koj cov lus tshawb fawb ntawm nplooj ntawv.

Image -
Caws tus X hauv qhov tshawb nrhiav los tshawb nrhiav lo lus tshiab lossis kab lus.
- Tap Done thaum koj ua tiav.
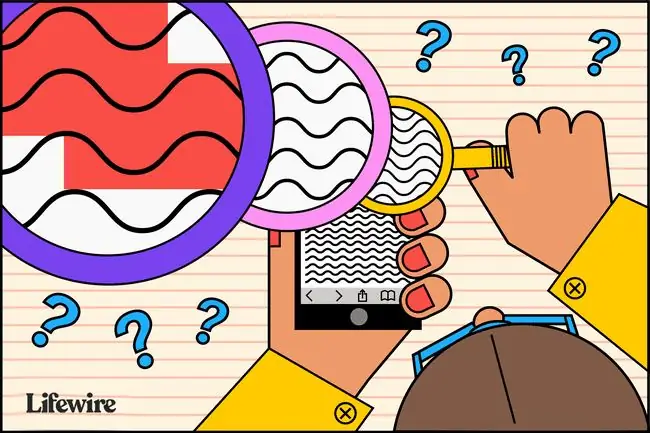
Yuav siv Safari Nrhiav ntawm nplooj ntawv hauv iOS 9 - iOS 12
Rau ib qho iPhone lossis lwm yam khoom siv iOS uas khiav iOS 9 txog iOS 12, ua raws cov kauj ruam no:
- Qhib Safari thiab xauj rau lub vev xaib.
- Coj mus rhaub lub thawv ua haujlwm nyob hauv qab nruab nrab ntawm qhov screen (lub thawv nrog tus xub los ntawm nws).
- Swipe dhau kab thib ob ntawm cov cim. Coj mus rhaub Nrhiav ntawm nplooj.
-
Tap Nrhiav ntawm nplooj.

Image - Ntaus cov ntawv koj xav pom hauv qhov tshawb nrhiav.
- Yog tias cov ntawv koj tshawb nrhiav pom, nws thawj zaug siv yog qhov tseem ceeb.
-
Siv cov xub xub nyob ib sab ntawm lub npov tshawb nrhiav kom txav mus los ntawm txhua qhov kev siv cov lus tshawb fawb ntawm nplooj ntawv.
-
Caws tus X hauv qhov tshawb nrhiav kom nkag mus rau lo lus tshiab lossis kab lus.

Image - Tap Done thaum koj ua tiav.
Yuav ua li cas Siv Safari Nrhiav ntawm nplooj ntawv hauv iOS 7 thiab 8
Cov kauj ruam hauv qab no ua haujlwm yog tib txoj hauv kev siv Safari's Nrhiav ntawm nplooj ntawv feature ntawm iOS 7 thiab 8:
- Pib los ntawm qhib Safari app thiab tshawb rau lub vev xaib
- Thaum lub xaib tau thauj khoom hauv Safari, coj mus rhaub qhov chaw nyob bar rau saum lub qhov rai Safari.
- Nyob rau hauv qhov chaw nyob bar, ntaus cov ntawv koj xav tshawb rau ntawm nplooj ntawv.
-
Thaum koj ua li ntawd, muaj ntau yam tshwm sim:
- Nyob hauv qhov chaw nyob bar, URLs yuav raug qhia raws li koj qhov kev tshawb nrhiav keeb kwm.
- Nyob hauv qab ntawd, ntu Top Hits ntu muaj cov lus qhia ntxiv.
- The Lub Vev Xaib Qhia yog xa los ntawm Apple raws li koj qhov chaw Safari (koj tuaj yeem tweak cov no hauv Settings > Safari > Nrhiav).
- Tom qab ntawd yog cov txheej txheem tshawb nrhiav los ntawm Google (lossis koj lub tshuab tshawb nrhiav lub neej ntawd), ua raws li cov chaw sib xws los ntawm koj cov ntawv cim thiab keeb kwm tshawb nrhiav.
-
Tab sis Nrhiav ntawm Nplooj? Feem ntau, nws tau muab zais rau hauv qab ntawm lub vijtsam, los ntawm cov keyboard onscreen lossis los ntawm cov npe ntawm cov lus pom zoo thiab tshawb nrhiav. Los so txhua txoj kev mus rau qhov kawg ntawm qhov screen thiab koj yuav pom ib ntu hu ua Ntawm Nplooj ntawv no Tus lej nyob ib sab ntawm lub taub hau qhia tias pes tsawg zaus cov ntawv koj tshawb nrhiav tshwm rau nplooj ntawv no.
- Tap Nrhiav kom pom tag nrho koj cov lus tshawb nrhiav ntawm nplooj ntawv.
- Cov yuam sij xub txav koj los ntawm kev siv cov lus ntawm nplooj ntawv. Lub X icon cia koj tshem qhov kev tshawb nrhiav tam sim no thiab ua qhov tshiab.
- Tap Done thaum koj nrhiav tiav.
Yuav siv Safari Nrhiav ntawm nplooj ntawv hauv iOS 4-6
Nyob rau hauv cov versions dhau los ntawm iOS no, cov txheej txheem txawv me ntsis:
- Siv Safari los xauj rau lub vev xaib.
- Coj mus rhaub cov ntawv tshawb fawb nyob rau sab xis sab xis ntawm lub qhov rais Safari (yog tias Google yog koj lub cav tshawb nrhiav, lub qhov rais yuav nyeem Google txog thaum koj coj mus rhaub nws).
- Tau cov ntawv uas koj tab tom nrhiav rau ntawm nplooj ntawv.
-
Nyob rau hauv daim ntawv teev cov txiaj ntsig tshawb fawb, koj yuav xub pom cov ntsiab lus tshawb nrhiav los ntawm Google. Hauv pab pawg hauv qab no, koj yuav pom Ntawm Nplooj Ntawv no. Coj mus rhaub kom pom cov ntawv koj xav tau ntawm nplooj ntawv.
- Koj yuav pom cov ntawv koj tshawb nrhiav rau qhov tseem ceeb ntawm nplooj ntawv. Tsiv ntawm qhov piv txwv ntawm cov ntawv koj tau tshawb nrhiav nrog rau Previous thiab Nextkhawm.






