Muaj tus pab cuam tus kheej yuav ua tsis tau rau ntau tus neeg, tab sis nrog Samsung's Bixby, koj muaj tus pab cuam virtual uas nyob hauv koj lub xov tooj Android lossis ntsiav tshuaj. Txhawm rau siv Bixby app, koj yuav tsum muaj lub xov tooj Samsung vim nws tsis muaj nyob hauv Play Store.
Cov ntaub ntawv hauv kab lus no siv rau cov qauv hauv qab no ntawm Samsung Galaxy li: Galaxy S8, S8+, S9, S9+, S10, S10+, S10e, Note 8, thiab Note 9.
Bixby yog dab tsi?
Bixby yog Samsung tus pab digital. Zoo li Amazon's Alexa, Apple's Siri, thiab Google's Google Assistant, Bixby yog ib qho app ntawm koj lub xov tooj ntsiav tshuaj uas nyob ntawd los ua kom koj lub neej yooj yim dua. Los ntawm kev hais lus lossis ntaus ntawv rau Bixby, koj tuaj yeem qhib cov ntawv thov, thaij duab, tshawb xyuas koj cov kev tshaj tawm hauv zej zog, tshawb xyuas koj daim ntawv qhia hnub, thiab ntau ntxiv.
Tso tawm nrog Galaxy S8 hauv 2017, Bixby tsuas yog muaj nyob rau ntawm Samsung cov khoom siv khiav Android 7 (Nougat) thiab siab dua. Qhov no txhais tau hais tias yog tias koj siv lub xov tooj Samsung qub lossis cov laus dua ntawm Android, koj yuav tsis nkag mus rau nws. Bixby tseem muaj nyob rau ntawm qee cov ntsiav tshuaj Samsung, thiab nws yog lub zog tsav tom qab Galaxy Home smart speaker.
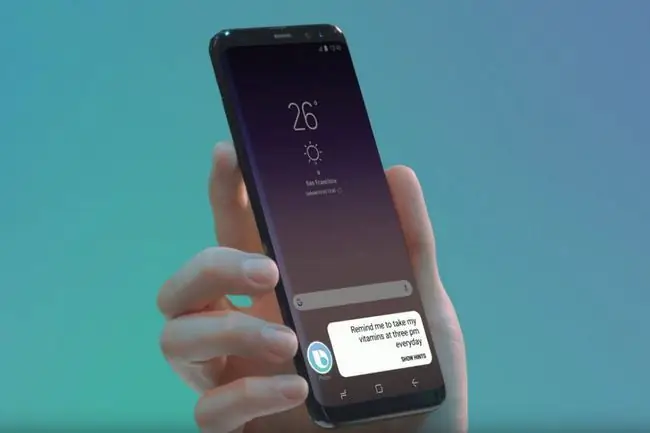
Yuav teeb Bixby
Ua ntej koj tuaj yeem nug Bixby kom saib lub sijhawm ua yeeb yaj kiab, koj yuav tsum tau teeb tsa. Qhov no tsuas yog siv ob peb feeb xwb. Txhua yam koj yuav tsum tau ua yog tso Bixby los ntawm nias lub pob Bixby (lub khawm sab laug ntawm koj lub xov tooj Galaxy) thiab tom qab ntawd ua raws li cov lus txib ntawm lub vijtsam.
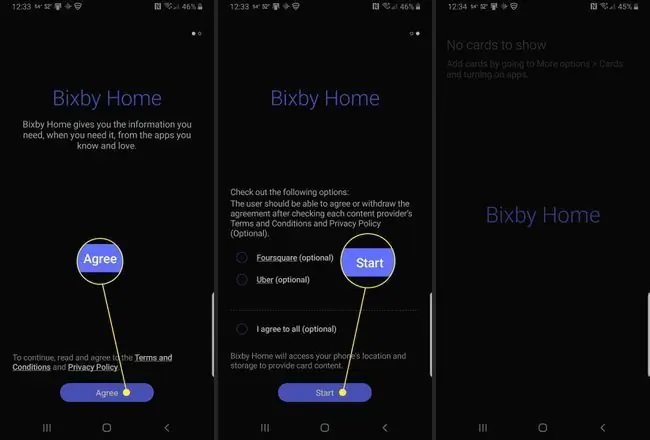
Tom qab koj tau teeb tsa Bixby thawj zaug koj yuav tuaj yeem tso nws siv lub pob Bixby, lossis hais tias "Hav Bixby".
Yog tias koj tsis muaj ib qho, koj yuav raug ceeb toom kom teeb tsa Samsung account. Ua ke nws yuav tsum tsis txhob siv ntau tshaj tsib feeb, feem ntau yog siv cov lus rov qab ntawm lub vijtsam kom Bixby tuaj yeem kawm koj lub suab.
Yuav siv Bixby
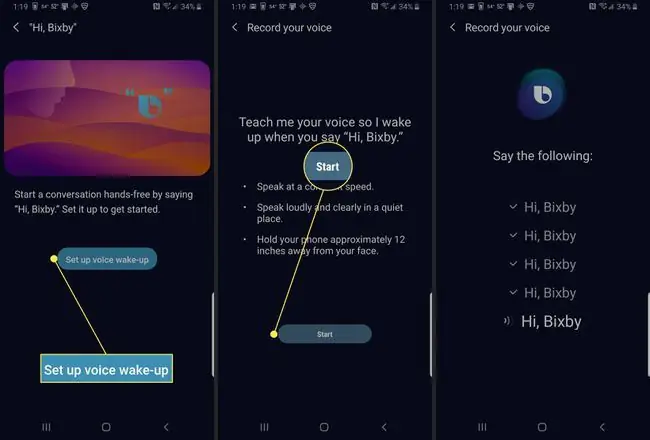
Siv Bixby yooj yim zoo nkauj: Koj tsuas yog tham nrog koj lub xov tooj. Koj tuaj yeem teeb tsa lub suab nrov yog tias koj xav cia li tso lub app los ntawm kev hais tias "Hav Bixby" lossis koj tuaj yeem tuav lub pob Bixby thaum hais lus. Koj tseem tuaj yeem ntaus Bixby yog tias qhov ntawd ntau dua koj tus qauv.
Yuav kom Bixby ua tiav cov lus txib, nws yuav tsum paub tias koj xav siv lub app twg, thiab koj xav tau dab tsi los ua; "Qhib Google Maps thiab mus rau B altimore" piv txwv.
Yog Bixby tsis nkag siab qhov koj nug, lossis yog tias koj thov kom nws siv cov lus tsis sib xws, lub app yuav qhia koj ntau npaum li cas. Thaum pib nrog Bixby tuaj yeem ntxhov siab vim nws tsis lees paub koj lub suab zoo, lossis tsis meej pem, qhov ntau koj siv koj tus pab cuam digital, nws muaj peev xwm ntau dua.
Yuav Ua Li Cas Disable Bixby Button
Thaum Bixby yog tus pabcuam digital, koj tuaj yeem txiav txim siab tias koj tsis xav kom lub app tso tawm txhua zaus koj ntaus lub pob. Tej zaum koj yuav tsis siv Bixby ntawm txhua qhov kev xaiv rau Google Assistant lossis tsis muaj tus pabcuam digital txhua.
Koj tsis tuaj yeem lov tes taw Bixby kiag li, tab sis koj tuaj yeem ua rau nws nyuaj dua los ua yuam kev.
-
Go to Settings > Advanced nta > Bixby key.
-
Xaiv ob nias qhib Bixby.

Image
Yuav ua li cas kho lub suab ntawm Bixby Voice
Thaum koj nug Bixby cov lus nug, nws yuav teb rov qab rau koj nrog cov lus teb. Tau kawg, yog tias Bixby tsis hais koj hom lus, lossis koj ntxub txoj kev ua suab, koj yuav muaj lub sijhawm tsis zoo.
Yog vim li cas nws thiaj li yooj yim kom paub hloov cov lus thiab hais lus ntawm Bixby. Koj tuaj yeem xaiv lus Askiv, Korean, lossis Suav. Hais txog Bixby hais lus li cas, koj muaj plaub txoj kev xaiv: Stephanie, John, Julia, lossis Lisa.
- Xaiv Bixby Tsev los ntawm kev siv Bixby khawm ntawm koj lub xov tooj Galaxy.
- Coj mus rhaub rau overflow icon nyob rau sab xis sab xis ntawm lub vijtsam. (Nws zoo li peb qhov chaw ntsug).
- Tap Settings.
-
Tap hom lus thiab lub suab.

Image - Tap Language xaiv hom lus koj nyiam.
- Xaiv koj cov lus xav tau thiab rov qab mus rau qhov screen dhau los.
-
Under Suab style, xaiv lub suab koj nyiam. (Stephanie, John, Julia, los yog Lisa)

Image
Yuav ua li cas Kho Bixby Tsev
Bixby Tsev yog lub hauv paus tseem ceeb rau Bixby. Nws yog los ntawm no uas koj tuaj yeem nkag mus rau Bixby qhov chaw, Bixby Keeb Kwm, thiab txhua yam Bixby Tsev tuaj yeem txuas nrog.
Koj tuaj yeem tau txais cov hloov tshiab los ntawm ntau lub apps los ntawm kev ua kom daim npav. Qhov no txhais tau tias koj tuaj yeem hloov kho raws nraim li tau pom hauv Bixby Home zoo li cov xwm txheej yuav los tom ntej ntawm koj lub sijhawm, huab cua, xov xwm hauv zos, thiab txawm tias hloov tshiab los ntawm Samsung He alth txog koj qib kev ua haujlwm. Koj tuaj yeem tso saib daim npav los ntawm cov apps sib txuas xws li Linkedin lossis Spotify.
- Qhib Bixby Tsev ntawm koj lub xov tooj.
- Tap the Overflow icon (nws zoo li peb kab ntsug)
- Tap Daim npav.
-
Coj mus rhaub lub toggle rau qhib daim npav koj xav tso tawm hauv Bixby Tsev.

Image
Awesome Bixby Voice Commands to try Out
Bixby Voice muab rau koj nkag mus rau cov lus txib zoo uas koj tuaj yeem siv los nug koj lub xov tooj kom ua tiav ntau yam haujlwm. Cov no suav nrog tej yam xws li noj selfie lossis qhib kev taw qhia thaum koj tsav tsheb kom koj thiaj li nyob twj ywm tsis muaj tes.
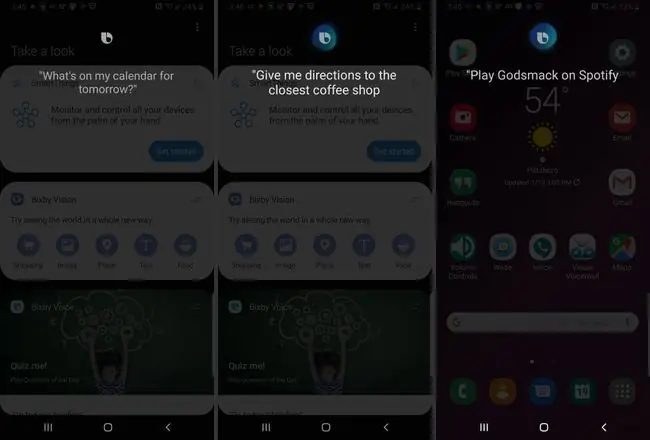
Kev sim ua kom paub tseeb tias Bixby tuaj yeem ua tau, thiab ua tsis tau tuaj yeem ua rau muaj kev cuam tshuam me ntsis thiab nws yog kev kawm paub. Nrog rau qhov no hauv siab, peb tau txais ob peb lub tswv yim kom koj pom tias Bixby tuaj yeem ua dab tsi.
- Camera: Hais "Tsiv Selfie," "Teem lub sijhawm rau X vib nas this," lossis "tso lub koob yees duab."
- Calendar: Nug dab tsi ntawm koj lub sijhawm, lossis hais "Ntxiv ib qho kev tshwm sim rau kuv daim ntawv qhia hnub."
- Directions: Coj mus rau qhov chaw x, lossis hloov chaw mus rau qhov chaw.
- Music: Hais "Play Music, ""Stop Music," los yog "Play x song."
- Calls: Hais "Hu 911," "Tsab hu nrog tus neeg hais lus," lossis "Hu X."






