GPS yog ib qho ntawm cov yam ntxwv nrov tshaj plaws uas tib neeg siv ntawm iPhone, thiab nws ntxhov siab thaum nws tsis ua haujlwm. Qee zaum, koj ntsib cov lus "Qhov chaw tsis muaj" ntawm koj lub iPhone. Qee zaum GPS nres ua haujlwm thaum koj siv lub xov tooj rau kev taw qhia. Txawm li cas los xij, muaj ob peb txoj hauv kev uas koj tuaj yeem sim kho nws.
Cov ntaub ntawv hauv kab lus no siv rau iPhones khiav iOS 6 txog iOS 13.
Ua rau iPhone GPS tsis ua haujlwm
Qee qhov chaw ntawm iPhone txhob txwm tiv thaiv GPS ua haujlwm. Lwm qhov laj thawj rau GPS tsis ua haujlwm yog lub teeb liab tsis muaj zog, cov ntaub ntawv qhia tsis dhau, lossis kho vajtse tsis ua haujlwm. Txawm hais tias iPhone GPS teeb meem tsis tshwm sim, lawv tuaj yeem tshwm sim tom qab koj hloov kho iOS.
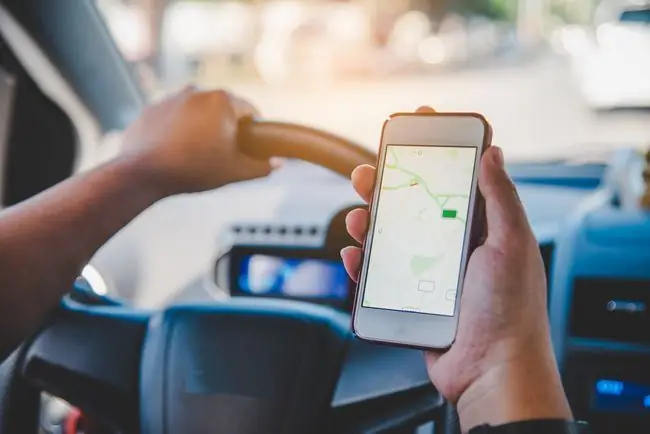
Feem ntau ntawm cov kev daws teeb meem rau qhov tsis muaj lub teeb liab GPS cuam tshuam rau cov chaw uas yooj yim kho.
Feem ntau ntawm kev kho rau iPhone GPS teeb meem cuam tshuam nrog kev teeb tsa thiab yooj yim sim.
- Restart lub iPhone. Tig nws, tos ib pliag, thiab tig nws rov qab. Restarting feem ntau yog kho thaum ib yam dab tsi hauv xov tooj tsis ua raws li qhov xav tau.
-
Tsiv mus rau qhov chaw qhib. Zam tej thaj chaw uas tsis muaj teeb liab lossis tsis muaj teeb meem xws li cov vaj tse hlau, thaj chaw ntoo hnyav, lossis qhov tunnels. Txav mus rau qhov chaw qhib thiab rov kuaj xyuas lub teeb liab GPS.
- Hloov kho lub iPhone iOS. Paub meej tias koj iPhone tab tom khiav qhov tam sim no iOS version, thiab yog tias tsis yog, hloov kho nws. Txhua qhov tshiab ntawm iOS no muaj cov kab laum kho thiab cov yam ntxwv tshiab.
- Qhia cov ntaub ntawv xov tooj ntawm tes tau qhib. Toggle Cellular Data slider tawm thiab rov qab rau hauv iPhone nqis, thiab paub meej tias koj muaj lub teeb liab.
-
Tig rau Wi-Fi. Kev sib txuas Wi-Fi pab tau qhov tseeb, yog li xyuas kom koj lub Wi-Fi qhib.
Raws li Apple, iPhone Qhov Chaw Pabcuam siv GPS, Bluetooth, muaj neeg coob coob Wi-Fi hotspots, thiab xov tooj ntawm tes los txiav txim koj qhov chaw nyob.
- Toggle Airplane Mode. Lwm qhov kev kho sai yog toggle Airplane Mode rau 30 vib nas this. Tom qab ntawd tua nws thiab sim koj lub GPS dua.
-
Toggle Qhov Chaw Pabcuam. Toggling qhov chaw pabcuam tawm thiab rov ua dua yog qhov ua kom yuam kev yooj yim uas ua haujlwm rau ntau tus neeg siv iPhone. Qee zaum ib yam dab tsi tau daig uas tau txais txiaj ntsig los ntawm kev rov pib dua sai.
-
Saib Hnub Tim & Lub Sijhawm Thaj Chaw. Lwm qhov laj thawj GPS yuav tsis ua haujlwm yog hnub thiab sijhawm thaj chaw hauv xov tooj. Txhawm rau kho lawv, mus rau Settings > General > Hnub & sijhawm, thiab xaiv Set Automatically.

Image - Reset network settings. Rov pib dua lub xov tooj lub network teeb tsa daws teeb meem nrog Wi-Fi, GPS, thiab Bluetooth txuas thaum lawv tawg. Thaum rov pib dua tiav, xyuas koj lub GPS kom pom tias nws ua haujlwm. Tej zaum koj yuav tau nkag rau hauv koj qhov kev sib txuas Wi-Fi vim tias rov pib dua lub network cuam tshuam kev sib txuas.
-
Restart lub app. Yog tias koj qhov teeb meem GPS tsuas yog nrog ib qho app:
- Kaw lub app thiab rov qhib nws.
- Tshawb xyuas App Store kom paub meej tias koj tab tom khiav lub app tshiab tshaj plaws.
- Qhia meej qhov chaw pabcuam tau qhib rau lub app tshwj xeeb.
- Delete nws ntawm lub xov tooj thiab rov nruab nws ntawm App Store.
-
Raws li qhov chaw kawg, rov pib dua koj lub iPhone tag nrho. Yog tias tsis muaj ib qho kev kho saum toj no ua haujlwm, rov qab kho lub iPhone rau nws lub Hoobkas nqis.
Lub Hoobkas pib dua tshem tawm tag nrho koj cov chaw thiab cov ntaub ntawv. Nws yuav tsum tau siv los ua qhov chaw kawg los kho koj qhov teeb meem GPS. Koj tuaj yeem thaub qab koj iPhone siv iTunes, Finder, lossis iCloud los npaj rau lub Hoobkas pib dua. Koj yuav poob txhua yam yog tias koj tsis muaj qhov thaub qab zoo.
Txawm tias tsis tshua muaj, GPS yuav nres ua haujlwm ib ntus tom qab hloov kho iOS. Nws tuaj yeem daws nws tus kheej tom qab ob peb teev, lossis nws yuav xav tau lwm qhov hloov tshiab los kho.
Yog tias tsis muaj ib qho kev kho saum toj no ua haujlwm, koj yuav muaj teeb meem kho vajtse, uas tau kuaj pom zoo tshaj plaws thiab kho los ntawm Apple lossis tus neeg muab kev pabcuam Apple tso cai. Tshawb nrhiav Apple lub vev xaib txhawb nqa online yog tias koj xav txuas ntxiv sim kho koj tus kheej. Txwv tsis pub, teem caij rau Apple Genius bar thiab nqa koj lub iPhone mus rau Apple Store.






