Koj tau tsim ib daim ntawv nthuav qhia (ib phau ntawv ua haujlwm hauv Microsoft parlance) hauv Microsoft Excel thiab tam sim no xav luam tawm. Los ntawm lub neej ntawd, Excel siv cov metrics xws li daim ntawv loj, cov npoo npoo, thiab nplai kom ntxig nplooj ntawv txiav tawm. Txhawm rau kom tau txais cov nplooj ntawv huv, sib cais yam tsis tau txiav cov kab lossis cov ntawv nyeem, txawm li cas los xij, koj tuaj yeem ntxig nplooj ntawv so hauv Excel phau ntawv manually.
Cov lus qhia hauv kab lus no siv rau Excel rau Microsoft 365, Excel 2019, Excel 2016, Excel 2013, Excel 2010, thiab Excel 2007.
Insert a Page Break
Koj tuaj yeem tsim cov nplooj ntawv so hauv Cov Kev Pom Zoo hauv Excel, tab sis Kev Saib Ua Ntej Page Break ua rau koj pom cov ntsiab lus xws li qhov txawv ntawm nplooj ntawv tsis siv neeg so thiab phau ntawv so nplooj ntawv. Excel txhais cov nplooj ntawv tsis siv neeg tawg los ntawm kab dashed. Nws txhais tau hais tias phau ntawv nplooj ntawv tawg los ntawm cov kab khoom.
Tam sim no koj paub tias koj tab tom nrhiav dab tsi, ua tiav cov kauj ruam hauv qab no txhawm rau txhawm rau txhawm rau phau ntawv so hauv koj phau ntawv ua haujlwm:
-
Nyob rau hauv kab, xaiv Saib > Page Break Preview.

Image -
Xwb, xaiv Page Break Saib ua ntej hauv cov xwm txheej bar hauv qab ntawm qhov screen.

Image -
Rau nplooj ntawv ntsug: Xaiv kab hauv qab uas qhov kev tawg yuav nyob.
Rau nplooj kab rov tav: Xaiv kem mus rau sab xis ntawm qhov chaw so.
-
Nyob ntawm kab, xaiv qhov Page Layout tab.

Image -
Choose Breaks.

Image -
Los ntawm cov ntawv qhia zaub mov ntawm ib sab ntawm Kev So, xaiv yam koj xav ua: ntxig, tshem tawm, lossis rov pib dua.

Image
Edit Page Break
Koj tuaj yeem hloov kho nplooj ntawv so hauv Excel hauv peb txoj kev:
- Tsiv ib nplooj ntawv tshwj xeeb.
- Delete ib nplooj ntawv tshwj xeeb tawg.
- Tshem tawm tag nrho cov nplooj ntawv phau ntawv so.
Txhob Ib Nplooj Siab Tshwj Xeeb
Txhawm rau txav ib nplooj ntawv tshwj xeeb, xaiv nplooj ntawv tawg koj xav txav, thiab luag nws mus rau qhov chaw tshiab.
Koj tuaj yeem txav cov nplooj ntawv tsis siv neeg tawg, tab sis ua li ntawd hloov lawv mus rau nplooj ntawv so.
Txhob Cia Siab Rau Ib Nplooj Siab
Yuav rho tawm ib nplooj ntawv tshwj xeeb:
- Xaiv kab hauv qab lossis kab ke rau sab xis ntawm kev tawg koj xav rho tawm.
-
Nyob rau ntawm kab, xaiv Page Layout > Breaks.

Image -
Xaiv Txhob Nplooj Siab ntawm tawg poob.

Image
Koj tsis tuaj yeem rho tawm nplooj ntawv tsis siv neeg tawg.
Tshem tawm Tag Nrho Phau Ntawv Qhia Nplooj
Txawm kom tshem tawm tag nrho cov nplooj ntawv so, xaiv Page Layout > Breaks > Reset All Page Breaks.
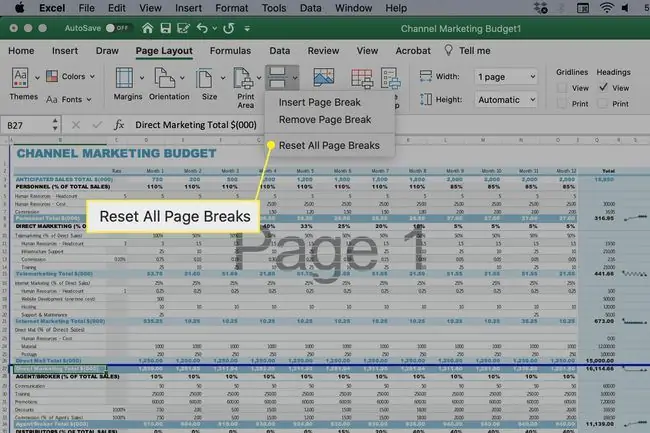
Lwm txoj kev: Txoj cai-nias ib lub xov tooj ntawm tes hauv phau ntawv ua haujlwm, thiab tom qab ntawd xaiv Reset Txhua Nplooj Ntawvlos ntawm cov ntawv qhia zaub mov.






