Txawm tias nws yuav tsis txaus ntshai, bloatware siv qhov chaw tsav nyuaj uas tuaj yeem siv los ntawm cov ntawv thov muaj txiaj ntsig ntau dua. Nws tuaj yeem ua rau koj lub kaw lus qeeb, thiab. Hmoov zoo, koj tuaj yeem tshem Windows 10 bloatware yam tsis muaj sijhawm ntau lossis siv zog.
Cov lus qhia hauv kab lus no siv rau Windows 10.
Type of Bloatware
Muaj ob peb hom bloatware uas tau teeb tsa ua ntej ntawm cov khoos phis tawj tshiab. Trialware yog software koj lub PC tshiab suav nrog kev siv dawb rau lub sijhawm sim tshwj xeeb, xws li 30 hnub lossis 6 lub hlis.
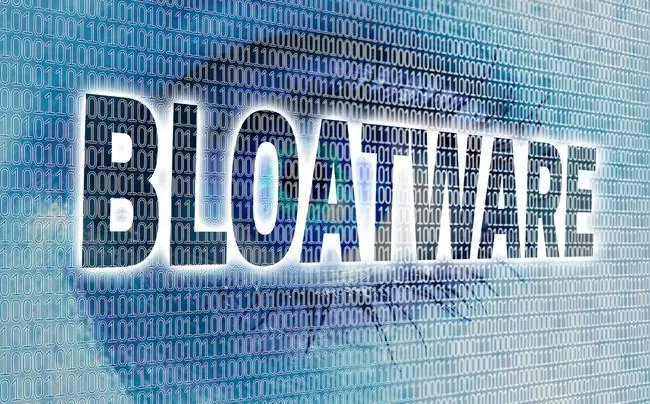
Ib daim ntawv qhia tag nrho ntawm cov software feem ntau tau teeb tsa hauv lub khoos phis tawj, txawm tias tsuas yog qee qhov nta muaj los siv thaum lub sijhawm sim. Thaum lub sijhawm teev tseg, qhov kev zov me nyuam poob haujlwm tshwj tsis yog thiab txog thaum koj yuav daim ntawv tso cai. Txawm li cas los xij, cov software nyob ib puag ncig ntawm koj lub computer.
Daim ntawv thov tsim los ntawm cov chaw tsim khoom siv computer yog lwm qhov chaw ntawm bloatware. Tej zaum koj yuav pom qee qhov kev pab cuam no muaj txiaj ntsig, tab sis lwm tus yuav tsis pom qhov kaj ntawm hnub.
Hom phom sij txaus ntshai tshaj plaws uas koj lub khoos phis tawj Windows 10 tuaj yeem suav nrog yog adware, uas tuaj yeem ua rau popups, spyware, lossis phem dua.
Tshem tawm Bloatware hauv Windows 10 Los ntawm Apps & Nta
Yog tias koj paub cov ntawv thov twg koj xav tshem tawm, tshem tawm lawv los ntawm Windows Apps & Nta yog txoj hauv kev yooj yim los ua.
- Nkag mus rau hauv lub computer ua tus thawj tswj hwm.
- Type apps rau hauv Windows 10 search box.
-
Xaiv Open ntawm Apps & Features los ntawm cov npe ntawm cov txiaj ntsig tshawb hauv qab System Settings.

Image -
Choose Npe, Size, los yog Install date in the Sort By list.

Image Yog tias koj xav nrhiav cov apps uas tau teeb tsa ua ntej hauv koj lub khoos phis tawj, txheeb los ntawm hnub teeb tsa. Scroll mus rau hauv qab ntawm daim ntawv teev npe, raws li cov ntawv thov tam sim no tau teeb tsa yuav tshwm rau saum toj ntawm daim ntawv teev npe.
-
Xaiv daim ntawv thov koj xav tshem tawm.
Tshawb nrhiav txhua daim ntawv thov uas koj tsis paub meej txog kev txiav txim siab seb lawv puas tsim nyog cov kev pab cuam koj yuav tsum khaws lossis bloatware koj tuaj yeem nyab xeeb tshem tawm. Kuv Yuav Tshem Tawm Nws? yog ib qho kev pab cuam los txiav txim seb yuav khaws dab tsi thiab yuav tshem tawm dab tsi. Lub vev xaib siv cov ntaub ntawv neeg coob coob los muab cov lus pom zoo nrog rau cov ntaub ntawv hais txog ntau yam ntawm cov ntawv thov.
-
Xaiv Uninstall.

Image -
Qhia meej tias koj xav tshem tawm qhov program thiab tos kom txog thaum cov txheej txheem tiav.

Image - Rov ua dua rau txhua daim ntawv thov koj xav tshem tawm.
Yuav ua li cas tshem Bloatware ntawm Windows 10 Siv Powershell
PowerShell yog cov lus txib thiab sau ntawv. Koj tuaj yeem siv nws ua ib qho cuab yeej los ua kom yooj yim thiab ua haujlwm ua haujlwm, xws li zais lossis tshem Windows 10 bloatware. Ua ntej, koj yuav tsum txiav txim siab seb koj xav tshem tawm dab tsi. Tom qab ntawd koj tuaj yeem khiav PowerShell ua tus thawj coj thiab nkag mus rau cov lus txib kom tshem tawm cov ntawv thov.
-
Type powershell rau hauv Windows search box.

Image -
Xaiv Run as Administrator hauv kev tshawb nrhiav. Xaiv Yes yog tias tus neeg siv nyiaj tswj lub qhov rais tshwm. Lub qhov rais PowerShell yuav qhib.

Image -
Enter DISM /Online /Get-ProvisionedAppxPackages | xaiv-txoj hlua pob npe txhawm rau nkag mus rau tag nrho cov npe ntawm cov apps uas tau teeb tsa.

Image - Enter DISM /Online /Remove-ProvisionedAppxPackage /PackageName:PACKAGENAME hloov PACKAGENAME nrog lub app koj xav tshem tawm.
- Rov ua dua rau txhua lub app koj xav tshem tawm.
kab hauv qab
Lwm txoj kev xaiv yog siv tus neeg thib peb uninstaller los tshem tawm plamware tsis xav tau hauv Windows 10. Cov kev pabcuam no tshwj xeeb yog pab rau cov ntawv thov uas tsis muaj cov txheej txheem tshem tawm ncaj qha lossis cov uas yuav tsis tshem tawm tag nrho.
Yuav ua li cas kom tsis txhob txhim kho Bloatware
Txawm hais tias nws feem ntau tau teeb tsa ua ntej thaum koj yuav lub khoos phis tawj tshiab, muaj qee lub sijhawm uas koj yuav ntxiv rau koj lub cev yam tsis tau paub txog nws. Paub tias yuav saib xyuas dab tsi thiab yuav ua li cas kom tshem tawm nws tuaj yeem pab koj tiv thaiv teeb meem yav tom ntej.
Free software feem ntau yog bundled nrog bloatware. Ua tib zoo saib xyuas cov ntawv luam zoo thiab cov checkboxes ntxiv, uas feem ntau xaiv los ntawm lub neej ntawd, thaum koj nruab ib qhov program tshiab. Xaiv tawm ntawm ib qho ntxiv tshwj tsis yog lawv muab tus nqi uas koj xav tau thiab xav tau. Yog tias koj tsis tuaj yeem xaiv tawm ntawm cov apps ntxiv, xav rov qab rub tawm cov software uas koj npaj siab los nruab. Tej zaum yuav muaj kev nyab xeeb dua, tsis tshua muaj bloated lwm yam muaj.






