Ib qhov zoo ntawm Microsoft Windows PCs yog tias koj tuaj yeem muaj ntau yam kev pab cuam thiab qhov rais qhib tib lub sijhawm. Qhov txiaj ntsig no dhau los ua qhov tsis zoo, txawm li cas los xij, thaum koj yuav tsum kaw ntau lub qhov rais qhib. Hmoov zoo, koj tuaj yeem ua qhov rov ua dua qub xws li kaw qhov rais nrog keyboard shortcuts.
Cov lus qhia hauv kab lus no siv rau Windows 10, Windows 8, Windows 7, Windows Vista, thiab Windows XP.
Yuav ua li cas kaw Windows Nrog "Image" + Spacebar + C alt="</h2" />
Ib qho kev xaiv rau kaw qhov rais nrog keyboard shortcuts yog raws li hauv qab no:
- Qhib qhov rai uas koj xav kaw siv koj tus nas.
-
Nias thiab tuav lub Alt tus yuam sij, tom qab ntawd nias lub Spacebar kom nthuav tawm txoj cai-nias ntawm cov ntawv qhia zaub mov saum toj kawg nkaus. qhov program qhov rai koj tab tom sim kaw.

Image - Tseem ob tus yuam sij thiab nias tsab ntawv C. Qhov no yuav ua rau lub qhov rais kaw.
Yog tias koj tuaj yeem ua tiav qhov ntu no siv ib sab tes thaum lwm tus tes tswj tus nas, koj yuav tuaj yeem kaw ze li kaum lub qhov rais hauv li ob peb feeb.
How Kaw Windows Nrog Fn + "Image" + F4 alt="</h2" />
Lwm txoj kev xaiv yog xaiv lub qhov rai uas koj xav kaw thiab nias Fn+ Alt+ F4. Tej zaum koj yuav xav tau ob txhais tes rau qhov no.
Txawm hais tias tus shortcut tau teev npe raws li Alt+ F4, koj yuav tsum tuav Function(Fn ) tus yuam sij rau nws ua haujlwm.
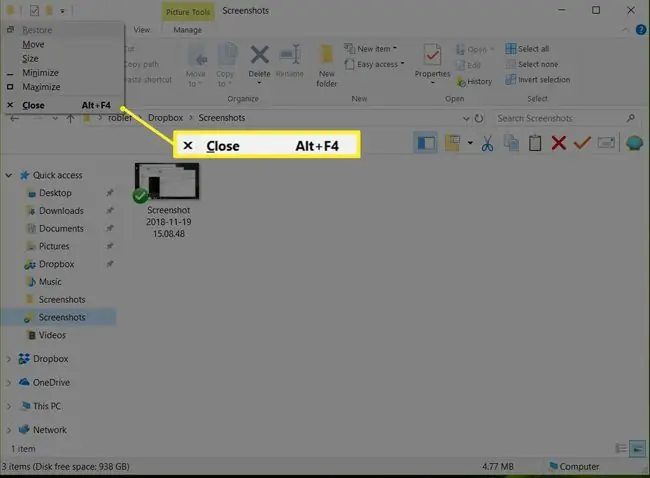
Yuav Ua Li Cas Kaw Tabs Nrog CTRL + W
The Ctrl+ W shortcut tsuas yog kaw cov ntaub ntawv tam sim no koj tab tom ua haujlwm, tab sis nws tawm hauv qhov program qhib. Cov yam ntxwv no tuaj yeem ua tau yooj yim yog tias koj xav tawm hauv lub khoos phis tawj qhib tab sis tshem tawm tag nrho cov ntaub ntawv koj tau ua haujlwm sai sai.
Ctrl+ W ua haujlwm hauv feem ntau ntawm browsers ib yam nkaus, yog li koj tuaj yeem kaw tab tam sim no koj tab tom saib yam tsis tau tuav koj txhais tes tawm ntawm cov keyboard. Yog tias koj siv Ctrl+ W thaum tsuas yog ib qho browser tab qhib, ces qhov program qhov rai yuav kaw.
Yuav ua li cas Xaiv Qhib Windows Nrog "Image" + Tab alt="</h2" />
Nws tuaj yeem xaiv lub qhov rais qhib yam tsis siv tus nas. Nias Alt+ Tab mus ncig ntawm koj lub qhov rais qhib. Siv qhov shortcut no ua ke nrog rau lwm cov shortcuts kaw tag nrho cov qhov rais qhib yam tsis tau muab koj txhais tes tawm ntawm cov keyboard.
Yuav Ua Li Cas Pom Koj Lub Desktop Nrog Windows Key + D
Qee zaum koj tsis xav kaw tag nrho cov qhov rais; yam koj xav ua tiag tiag tsuas yog saib koj lub desktop. Txhawm rau nkag mus rau koj lub desktop sai sai, nias lub Windows Key+ D. Siv tib lub shortcut coj rov qab tag nrho koj lub qhov rais.
Yog tias koj tab tom khiav Windows 7 lossis tom qab, muaj ntau txoj hauv kev nkag mus rau koj lub Windows desktop.
Yuav ua li cas kaw ib pab pawg ntawm Windows Nrog Tus Nas
Thaum koj muaj ntau cov ntaub ntawv qhib hauv tib qhov kev pab cuam, zoo li ib pawg ntawm emails hauv Outlook, Word cov ntaub ntawv, lossis ntau daim ntawv nthuav dav hauv Excel, koj tuaj yeem kaw tag nrho lawv ib zaug siv tus nas. right-click the program in the Windows taskbar thiab xaiv Kaw tag nrho windows (los yog Kaw Pawg hauv cov laus ntawm Windows).






