Nkag cov apps ntawm lub cuab yeej Android yuav zoo li tsis muaj kev nkag siab me ntsis, tab sis qhov tseeb, nws yog txoj hauv kev zoo los xyuas kom meej tias yog tias koj lub cuab yeej ploj lossis raug nyiag lawm, koj cov ntaub ntawv ntiag tug thiab ntiag tug yuav nyab xeeb. Lub Android operating system tsis ua rau nws yooj yim los nkaum koj cov apps rhiab heev, tab sis muaj ob peb txoj hauv kev uas koj tuaj yeem tshem tawm cov bloatware thiab khaws koj cov ntaub ntawv ntiag tug los ntawm prying ob lub qhov muag.
Cov ntaub ntawv hauv qab no yuav tsum siv txawm tias leej twg tsim koj lub xov tooj Android: Samsung, Google, Huawei, Xiaomi, thiab lwm yam.
Yuav ua li cas nkaum Apps ntawm Android
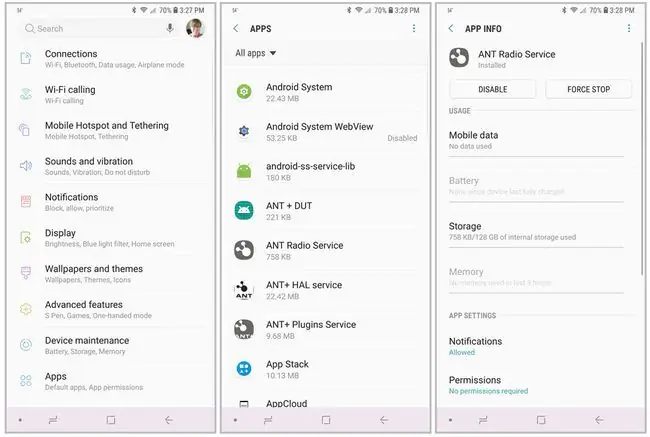
Thawj qhov uas yuav tsum paub txog kev zais cov apps ntawm lub cuab yeej Android yog tias tsis muaj txoj hauv kev los khaws koj cov apps zais cia. Qhov ntawd tsis tau txhais hais tias koj tsis muaj kev xaiv kiag li. Tsuas yog qhov zais koj cov apps yuav tsis yooj yim (lossis intuitive) raws li nws ua tau. Uas tau hais tias, ib txoj hauv kev zais cov apps tsis tshua zais lawv txhua.
Raws dua li zais cov apps, kev ua haujlwm tsis siv neeg tuaj yeem tshem lawv tawm ntawm koj lub Drawer App thiab txwv tsis pub lawv siv cov peev txheej. Nws yooj yim rau lov tes taw ib qho app:
- Ntawm koj lub cuab yeej, mus rau Settings > Apps.
- Coj mus rhaub lub app koj xav kaw.
- Ntawm App Info nplooj, coj mus rhaub Disable.
- Cov lus pom zoo tshwm sim. Yog tias koj paub tseeb tias koj xav kaw lub app, coj mus rhaub Disable.
- Lub app yog neeg xiam oob khab, thiab yuav tsis tshwm nyob rau hauv koj App Drawer lawm.
Yog tias koj tsis pom lub app uas koj xav kom tsis ua haujlwm, ntawm Apps npo, coj mus rhaub cov ntawv qhia peb lub cim nyob rau sab xis sab xis. Ces xaiv Show system aps. Tab sis yuav tsum ceev faj thaum disabling system apps, raws li disabling ib co ntawm lawv yuav ua rau system yuam kev.
Siv ib qho App zais App rau Tsis-System Apps
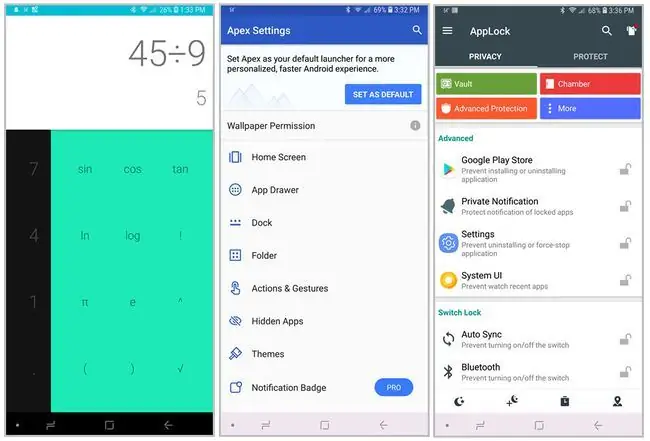
Apps uas tsis tau teeb tsa ua ntej ntawm koj lub cuab yeej (uas koj rub tawm los ntawm Google Play Store lossis lwm qhov chaw) feem ntau tsis tuaj yeem raug kaw. Nkaum cov apps no me ntsis ntxiv. Koj yuav xav tau lub app thib peb kom ua tiav.
Third-tog app-pob apps tuaj hauv ntau ntau yam sib txawv. Qee tus, xws li Tshuab xam zauv Vault ntawm Google Play Store, zais cov apps hauv ib daim nplaub tshev uas tau zais los ntawm lwm lub app. Qee lub sij hawm lub app disguising no ua haujlwm tau zoo, thiab qee zaum nws tsuas yog app dummy. Lub tswv yim yog tias leej twg tab tom nrhiav rau cov apps uas koj tab tom sim nkaum yuav tsis zoo li mus ntau dua qhov tob tob thaum tshawb nrhiav.
Lwm cov apps, xws li Apex Launcher ntawm Google Play Store, muab daim tawv nqaij tshiab (lossis interface) rau koj lub cuab yeej, uas suav nrog cov ntawv ruaj ntseg uas yuav tsum muaj tus password nkag mus rau qhov chaw koj tuaj yeem khaws cov apps uas koj nyiam. ceev ntiag tug. Los yog muaj cov uas tsis zais app vaults uas tsis sim zais qhov tseeb tias lawv nkaum apps. Koj teeb tsa tus lej PIN kom nkag tau txhua yam uas tau khaws cia hauv lub hnab ntim khoom, tab sis lub vault pom tau rau txhua tus neeg uas nkag mus rau koj lub xov tooj.
App hiders yog ib txoj hauv kev zoo rau kev ruaj ntseg apps koj tsis xav kom lwm tus nkag mus. Tsuas yog siv qee lub sijhawm los tshuaj xyuas ob peb ntawm lawv ua ntej koj txiav txim siab zaum kawg txog qhov twg yuav siv, vim txhua tus yuav muaj cov yam ntxwv sib txawv thiab yuav tsum ua haujlwm.
Hiding Apps hauv Secure Folders
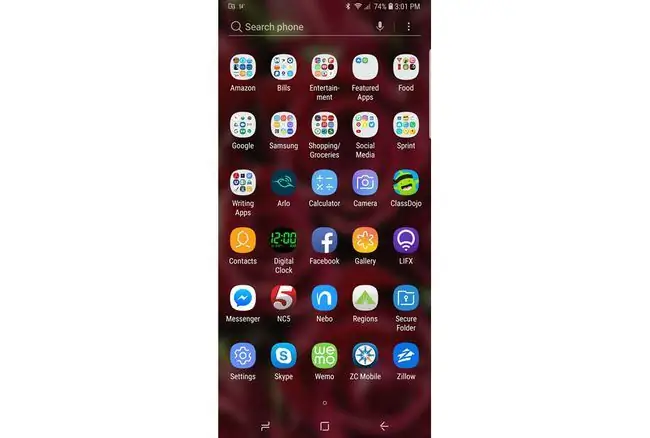
Qee lub xov tooj hauv Android, zoo li qee qhov hauv Samsung Galaxy kab, kuj tseem tuaj yeem muaj peev xwm zais cov apps (nrog rau cov duab, cov ntaub ntawv, thiab lwm yam ntaub ntawv) nyob rau hauv qhov ruaj ntseg Android app folder. Zoo li lub app vault, ib daim nplaub tshev ruaj ntseg yuav tsum muaj tus lej PIN lossis tus yuam sij biometric ruaj ntseg qhib. Tus neeg twg uas nkag mus rau koj lub cuab yeej yuav xav tau tus yuam sij ntawd txhawm rau nkag mus rau txhua yam zais hauv daim nplaub tshev ruaj ntseg.
Teeb lub nplaub tshev ruaj ntseg ntawm Galaxy ntaus ntawv yog qhov yooj yim. Cia li mus rau Settings > Biometrics thiab kev ruaj ntseg > Secure Folder thiab tom qab ntawd ua raws li cov lus qhia los teeb lub nplaub tshev nce thiab muab nws tus lej ruaj ntseg. Thaum nws tau teeb tsa tag nrho, koj yuav pom Cov Folder Ruaj Ntseg hauv koj lub App Drawer.
Kev zais cov apps ntawm lub cuab yeej Android tsis yog qhov nkag siab zoo li nws tuaj yeem ua tau, tab sis koj muaj qee qhov kev xaiv, yog li kaw koj cov ntaub ntawv rhiab. Tom qab ntawd koj paub tias nws muaj kev nyab xeeb los ntawm leej twg uas tsis tau tso cai nkag rau koj lub xov tooj.
Vim li cas leej twg thiaj xav zais Apps ntawm Android Anyway?
zais txhua yam, txawm tias ib qho app hauv koj lub xov tooj lossis ntsiav tshuaj, yog ib txoj hauv kev uas tib neeg khaws cov khoom nyab xeeb lossis ntiag tug. Nyob rau hauv cov ntaub ntawv ntawm nkaum apps, ib tug neeg yuav xaiv ua li ntawd rau ntau yam. Piv txwv li, ib tug neeg yuav muaj cov neeg hauv tsev neeg uas tsis ntseeg txog kev ceev ntiag tug. Kev zais cov apps uas muaj cov ntaub ntawv rhiab lossis kev sib txuas lus yog ib txoj hauv kev los tiv thaiv koj tus kheej ntiag tug.
Lwm qhov laj thawj uas tib neeg tuaj yeem xaiv zais cov apps ntawm lawv lub cuab yeej yog los tiv thaiv cov ntaub ntawv xws li cov ntsiab lus nyiaj txiag, kev lag luam zais cia, lossis cov cuab yeej txawj ntse kom tsis txhob raug cuam tshuam thaum lawv lub xov tooj ploj lossis raug nyiag.
Thaum kawg, qee cov khoom siv hauv Android tuaj nrog bloatware uas cuam tshuam lub cuab yeej. Cov ntawv thov tsis muaj txiaj ntsig no tuaj yeem cuam tshuam nrog nrhiav cov apps uas koj siv feem ntau, thiab tuaj yeem ua rau tsis meej pem lossis txawm tias koj lub cuab yeej ua haujlwm qeeb yog tias lawv khiav tas li. Nkaum cov apps no ntxuav cov neeg siv kev paub thiab tuaj yeem pab koj lub cuab yeej ua haujlwm zoo dua.






