Kev yuav ib lub iPhone siv qee zaum ua rau muaj teeb meem thaum koj sim qhib lub cuab yeej ntawm koj tus neeg nqa khoom lub network vim tias iPhone thov rau lwm tus Apple ID thiab yuav tsis ua haujlwm yam tsis muaj nws.
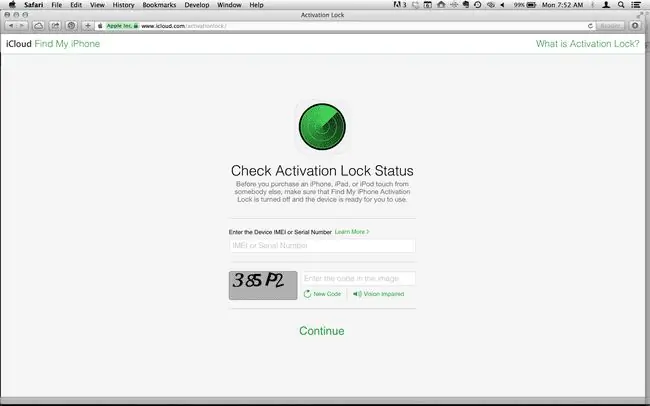
Dab tsi tshwm sim: Ua kom Xauv
Ib tus neeg siv iPhone uas tsis tuaj yeem qhib tau yog feem ntau tshwm sim los ntawm Apple's Find My iPhone kev pabcuam hu ua Activation Lock. Activation Lock yog qhov ntsuas kev nyab xeeb uas Apple ntxiv los cuam tshuam nrog kev nyiag iPhone. Ua ntej Activation Lock, yog tias ib tug neeg tswj tau nyiag lub iPhone thiab tsis tau ntes tau, lawv tuaj yeem yooj yim lwv nws, muag nws, thiab khiav tawm ntawm qhov kev ua txhaum cai. Activation Lock hloov qhov ntawd.
Thaum lub xov tooj tus tswv qub tau teeb tsa Nrhiav Kuv iPhone ntawm lub cuab yeej, Apple ID siv los qhib lub cuab yeej khaws cia rau ntawm Apple lub servers nrog rau cov ntaub ntawv hais txog lub xov tooj ntawd. Cov servers yuav tsuas qhib lub xov tooj dua yog tias thawj Apple ID siv.
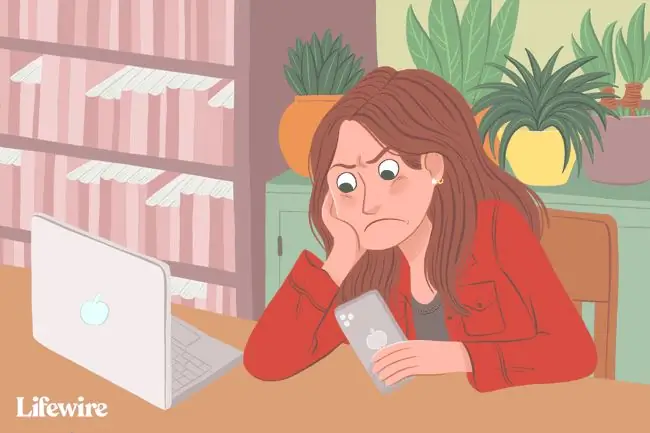
Koj raug txwv tsis pub qhib lossis txawm siv lub iPhone vim koj tsis muaj Apple ID username thiab password uas yog siv los teeb tsa lub xov tooj. Qhov ntawd pab tiv thaiv tub sab: vim li cas thab nyiag lub xov tooj uas yuav tsis ua haujlwm? Ntawm qhov tod tes, nws tsis pab koj yog tias koj yuav lub xov tooj raug cai.
Feem ntau, tus tswv yav dhau los tsuas yog tsis nco qab tua Nrhiav Kuv iPhone lossis tshem tawm lub cuab yeej kom zoo ua ntej muag nws (txawm tias nws tseem tuaj yeem yog lub cim qhia tias koj tau txais lub cuab yeej nyiag, yog li ceev faj). Koj tsuas yog yuav tsum tau hu rau tus tswv yav dhau los thiab kom lawv ua ob peb kauj ruam.
Muaj ntau lub vev xaib thiab cov kev pabcuam uas thov kom muaj peev xwm tshem tawm Activation Lock yam tsis muaj tus tswv yav dhau los. Ua siab loj, tsis ntseeg lawv.
Yuav ua li cas tshem tawm qhib qhib xauv ntawm iPhone nrog tus tswv dhau los
Yuav kom siv koj lub iPhone tshiab, koj yuav tsum tshem tawm Activation Lock los ntawm kev nkag mus rau tus tswv qub Apple ID.
Pib txheej txheem los ntawm kev tiv tauj tus neeg muag khoom thiab piav qhia qhov xwm txheej. Yog tias tus neeg muag khoom nyob ze txaus rau koj uas koj tuaj yeem nqa lub xov tooj rov qab rau lawv, ua li ntawd. Thaum tus neeg muag khoom muaj lub iPhone nyob rau hauv tes, lawv tsuas yog yuav tsum tau nkag mus rau lawv cov Apple ID ntawm lub Activation Lock screen. Nrog rau qhov ua tiav, rov pib lub xov tooj thiab koj tuaj yeem txuas ntxiv nrog cov txheej txheem ua kom tus qauv.
Yuav ua li cas tshem tawm Kev Xauv Xauv Nrog Tus Tswv Yav dhau los siv iCloud
Thiab yuav nyuaj me ntsis yog tias tus neeg muag khoom tsis tuaj yeem nkag mus rau hauv lub xov tooj. Nyob rau hauv tas li ntawd, tus neeg muag khoom siv iCloud tshem lub xov tooj ntawm nws tus account los ntawm ua raws li cov kauj ruam no:.
-
Mus rau iCloud.com ntawm txhua lub cuab yeej.

Image Yog tias koj nkag mus rau iCloud.com ntawm koj lub cuab yeej iOS thiab tau teeb tsa Nrhiav Kuv iPhone, koj yuav pom qhov kev xaiv rau Qhib Nrhiav Kuv iPhone. Coj mus rhaub qhov ntawd mus ntxiv.

Image - Sau npe nrog Apple ID lawv siv los qhib lub xov tooj.
-
Click Nrhiav iPhone.

Image - Click All Devices.
-
Nias lub xov tooj lawv muag koj, tom qab ntawd nyem lub cim "i" kom pom cov ntsiab lus.

Image - Click Remove from Account. Tej zaum koj yuav tsum muaj tus tswv yav dhau los Luag lub cuab yeej ua ntej, yog tias lawv tsis tau ua tiav lawm (saib hauv qab).
Nrog qhov ua tiav, koj yuav tsum rov pib lub iPhone. Yog tias koj tuaj yeem ua raws li cov txheej txheem ua kom ib txwm muaj, koj zoo mus.
Yuav ua li cas yog lub vijtsam hauv tsev lossis tus lej ntsuas ntsuas tam sim no
Txawm li cas los xij tus tswv yav dhau los tau ua lossis tsis ua, tej zaum koj yuav tsis nyob ntawm qhov qhib qhov qhib. Yog tias koj qhib koj lub xov tooj tshiab thiab pom lub iPhone lub vijtsam hauv tsev lossis lub vijtsam passcode xauv, tus neeg muag khoom tsis raug tshem tawm lub xov tooj ua ntej muag rau koj.
Hauv qhov xwm txheej no, koj xav tau tus neeg muag khoom tshem tawm cov cuab yeej ua ntej koj tuaj yeem qhib nws. Nov yog yam uas tus tswv yav dhau los yuav tsum ua:
- Yog lub xov tooj khiav iOS 10 thiab nce, tus neeg muag khoom yuav tsum kos npe tawm ntawm iCloud thiab tom qab ntawd tshem tawm cov cuab yeej los ntawm kev mus rau Settings > General> Reset > lwv tag nrho cov ntsiab lus thiab chaw.
- Yog lub xov tooj khiav iOS 9, tus neeg muag khoom yuav tsum mus rau Settings > General > Pib dua> lwv tag nrho cov ntsiab lus thiab chaw thiab nkag mus rau lawv Apple ID thaum hais kom sai.
Thaum cov txheej txheem tshem tawm tiav, lub xov tooj yuav npaj rau koj qhib.
Yuav ua li cas lwv iPhone siv iCloud
Yog tias tus tswv yav dhau los tsis tau tshem lub iPhone kom zoo thiab koj tsis tuaj yeem nqa lub xov tooj rau lub cev rau tus neeg muag khoom, tus neeg muag khoom siv tau iCloud los lwv nws. Ua li no, xyuas kom lub xov tooj koj tab tom ua kom qhib tau txuas nrog Wi-Fi lossis xov tooj ntawm tes, thiab nug tus neeg muag khoom ua raws li cov kauj ruam no:
- mus rau iCloud.com/find.
- Sau npe nrog Apple ID lawv siv hauv xov tooj lawv muag koj.
- Click All Devices.
- Xaiv lub xov tooj lawv muag koj.
- Click Luag iPhone.
- Thaum tus xov tooj raug tshem tawm, nyem Tshem tawm ntawm tus account.
- Restart lub xov tooj thiab koj yuav tsum tau teeb tsa.
Erasing iPhone Siv Nrhiav Kuv iPhone App
Tib txheej txheem los lwv cov iPhone ua siv iCloud hauv ntu kawg tuaj yeem ua tiav siv Nrhiav Kuv iPhone app ntsia rau lwm iPhone. Yog tias tus neeg muag khoom nyiam ua qhov ntawd, txuas lub xov tooj koj tab tom yuav rau Wi-Fi lossis xov tooj ntawm tes thiab tom qab ntawd kom tus neeg muag khoom ua raws li cov kauj ruam no:
- Xaiv Nrhiav Kuv iPhone app.
- Sau npe nrog Apple ID lawv siv hauv xov tooj lawv muag koj.
- Xaiv lub xov tooj uas lawv muag koj.
-
Tap Luag iPhone.

Image -
Tap Luag iPhone (nws yog tib lub npe khawm, tab sis ntawm lub vijtsam tshiab).

Image - Nkag mus rau lawv Apple ID.
- Tap Luag.
- Tap Tshem tawm ntawm tus account.
- Restart lub iPhone thiab pib teeb.
Yuav ua li cas kom tsis txhob qhib lub xauv thaum muag koj lub iPhone
Yog tias koj yuav muag koj lub iPhone, koj tsis xav kom thab koj tus neeg muag khoom qhia rau koj tias koj tsis tau kaw Activation Lock. Nco ntsoov tias koj muaj kev lag luam zoo los ntawm kev ua txhua yam zoo ua ntej muag koj lub iPhone.






