Txawm lub iPhone 7 tsis yog tsis muaj teeb meem. Puas yog koj lub koob yees duab iPhone 7 tsis ua haujlwm? Puas yog koj cuam tshuam nrog lub microphone faulty? Cov teeb meem no thiab ntau dua yog qhov tshwm sim nrog cov cuab yeej no thiab koj tuaj yeem ncav cuag qhov kev daws teeb meem nrog ob peb lub tswv yim daws teeb meem.
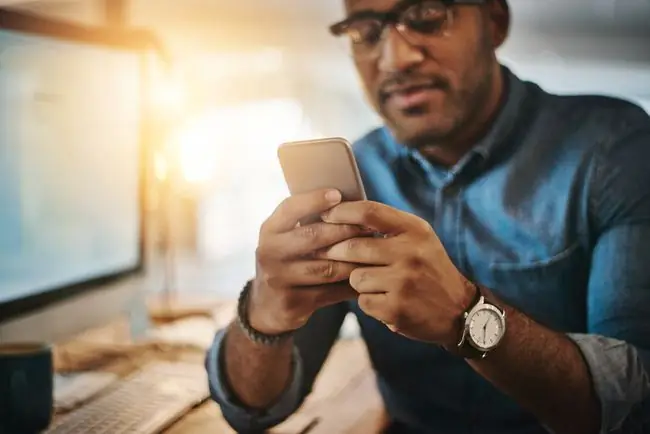
kab hauv qab
Qee yam teeb meem iPhone 7 yog tshwm sim los ntawm software yoov lossis app ua haujlwm tsis zoo. Lwm tus tuaj yeem tshwm sim los ntawm kev cuam tshuam lub cev lossis kev sib txuas lus tsis zoo ntawm cov khoom siv. Qhov teeb meem iPhone koj tab tom ntsib yog nyob ntawm qhov teeb meem hauv qab. Kev daws teeb meem me ntsis yog nyob rau hauv kev txiav txim.
Basic iPhone 7 Troubleshooting Tips
Txawm hais tias txhua qhov teeb meem yuav muaj nws tus kheej cov txheej txheem kev daws teeb meem tshwj xeeb, koj tuaj yeem daws cov teeb meem hauv iPhone dav dav los ntawm:
- Ua kom rov pib dua iPhone sai: Kev rov pib dua tuaj yeem dhia-pib koj lub iPhone rov qab rau kev noj qab haus huv.
- Hloov kho koj lub iPhone software: Yog tias koj tsis siv iOS tam sim no, yuav muaj kab laum. Hloov kho koj iPhone thiab sim dua.
- Resetting koj iPhone cov chaw: Raws li qhov kawg, koj tuaj yeem rov pib dua koj lub iPhone cov chaw yooj yim lossis xa rov qab koj iPhone mus rau lub Hoobkas chaw yog tias txhua yam ua tsis tiav.
Resetting koj iPhone rau lub Hoobkas nqis yuav ua rau koj poob tag nrho koj cov ntaub ntawv. Tsuas yog ua qhov no tom qab ua tiav tag nrho koj cov kev xaiv, suav nrog ncav cuag Apple Support.
iPhone 7 overheating
Koj lub iPhone tuaj yeem ua rau kub dhau vim muaj ntau yam, los ntawm kev siv ntau dhau mus rau sab laug hauv tshav kub. Nws kuj tuaj yeem kub vim muaj teeb meem nrog lub iPhone software lossis ib qho app uas koj siv. Ntseeg nws los tsis, koj cov ntaub ntawv iPhone tej zaum yuav raug liam, yog li muaj ob peb yam koj tuaj yeem sim thaum koj lub iPhone kub dhau.
- Tshem tawm koj cov ntaub ntawv iPhone. Ib rooj plaub hnyav yuav ua rau overheating. Tshem nws ob peb hnub kom pom tias qhov no daws koj qhov teeb meem overheating.
-
Kuaj xyuas kom paub tseeb tias iPhone apps tsis poob hauv keeb kwm yav dhau. Crashing apps yuav ua rau koj iPhone maj mam overheat. Mus rau Settings > Privacy > Analytics > Analytics Data kom pom cov apps twg sib tsoo feem ntau.
Nrhiav app crashing? Rho tawm nws thiab reinstall nws. Lossis, rho tawm nws thiab nrhiav lwm txoj hauv kev.
- Tshawb xyuas cov apps uas tso koj lub iPhone 7 lub roj teeb. Koj tuaj yeem pom cov npe ntawm cov apps no hauv koj li Settings hauv qab roj teeb. Yog hais tias muaj ib qho app ntws lub neej ntawm koj iPhone, koj yuav pom nws. Rho tawm nws thiab nrhiav lwm txoj hauv kev.
- Xaiv koj lub network txuas. Puas yog koj iPhone tab tom nrhiav rau lub teeb liab? Qhov no tuaj yeem ua rau overheating. Sim tig koj lub xov tooj mus rau hom dav hlau lossis hloov tawm Wi-Fi kom pom tias cov cua sov txo.
- Tau qhov rov qab app refresh. Thaum tag nrho koj cov apps txuas ntxiv mus rau tib lub sijhawm, koj lub iPhone 7's CPU tuaj yeem nkag mus rau hauv overdrive.
- Nco ntsoov tias koj siv Apple-certified phone charger. Yog tias koj tsis yog, lub charger yuav muaj teeb meem, ua rau koj iPhone overheat.
iPhone 7 Lub koob yees duab tsis ua haujlwm
Lub koob yees duab plooj? Lub vijtsam dub thaum qhib lub koob yees duab app? Lub koob yees duab iPhone uas tsis kam ua haujlwm raug yuav tshwm sim los ntawm kev cuam tshuam lub cev lossis teeb meem software hauv lub koob yees duab app.
-
Tshem koj cov ntaub ntawv thiab cov ntawv txuas. Ib rooj plaub yuav thaiv koj lub koob yees duab lossis ua rau cov duab pom qhov muag plooj. Tom qab tshem cov rooj plaub thiab cov ntawv txuas, sim lub koob yees duab saib seb qhov teeb meem puas daws tau.
Ob lub iPhone 7 thiab iPhone 7 Plus muab cov duab stabilization. Cov rooj plaub hlau lossis cov khoom siv lo ntsiab muag tuaj yeem cuam tshuam nrog cov yam ntxwv no.
- Ntxig koj lub koob yees duab lens. Lub koob yees duab qhov muag plooj feem ntau yog qhov tshwm sim ntawm lub koob yees duab lo ntsiab muag qias neeg. Siv daim ntaub microfiber los plua plav tawm ntawm lub lens.
- Kuaj lub teeb. Yog tias koj tab tom sim siv lub flash thiab nws yuav tsis ua haujlwm, coj mus rhaub lub teeb nyem thiab xyuas kom tseeb tias koj lub flash tau teem rau On.
-
Toggle rov qab los ntawm lub koob yees duab tom qab thiab lub koob yees duab pem hauv ntej. Qhov kev ua haujlwm yooj yim no qee zaum rub lub koob yees duab tawm ntawm kev lag luam lossis glitch.
- Kaw lub koob yees duab app thiab rov qhib nws. Qhov no tej zaum yuav yog txhua yam koj xav tau dhia-pib koj lub koob yees duab rov qab rau kev noj qab haus huv.
iPhone 7 microphone tsis ua haujlwm
Koj iPhone 7 muaj plaub lub microphones: ob lub rau hauv qab, ib qho ze ntawm lub mloog pob ntseg thiab ib qho los ntawm tus hais lus grill. Yog tias koj lub microphone tsis ua haujlwm, kev cuam tshuam lossis kev cuam tshuam ntawm software yuav yog qhov ua rau.
- Tshuaj koj lub microphones. Siv daim ntaub microfiber lossis txhuam hniav mos, maj mam ntxuav lub microphones ntawm koj lub iPhone 7. Kev cuam tshuam xws li plua plav tuaj yeem ua rau lub suab nrov.
- Tshem tawm cov rooj plaub lossis cov ntawv txuas. Cov ntawv txuas no tuaj yeem cuam tshuam koj lub microphones.
- Txuas tshem tawm cov khoom siv Bluetooth. Bluetooth li uas txuas nrog koj lub iPhone yuav ua rau koj ntseeg tias lawv tsis ua haujlwm. Tshem tawm txhua yam khoom siv Bluetooth thiab tom qab ntawd sim koj lub mic dua.
- Hloov kho lub app koj siv. Yog tias koj pom tias koj lub microphone tsis ua haujlwm nrog ib qho app tshwj xeeb, sim hloov kho nws los kho cov software glitches.
- Tshawb xyuas kev tso cai app. Koj tuaj yeem tshawb xyuas lub app lub microphone tso cai. Yog tias ib qho app tsis nkag rau koj lub microphone, nws yuav tsis ua haujlwm. Mus rau Settings > Privacy > Microphone thiab toggle tus tes hloov los tig nws.
iPhone 7 Lub mloog pob ntseg Adapter tsis ua haujlwm
Thaum koj yuav lub iPhone 7, koj yuav pom lub teeb ci-rau-3.5mm adapter hauv koj lub thawv uas koj yuav tsum tau siv thaum ntsaws lub mloog pob ntseg. Lub adapter yuav tsis ua haujlwm vim yog lub mloog pob ntseg qias neeg, qhov teeb meem software, lossis lub adapter tsis raug, tab sis muaj ob peb yam uas koj tuaj yeem sim kho teeb meem lub mloog pob ntseg.
- Txuas lwm nkawm lub mloog pob ntseg. Qhov teeb meem yuav tsis yog koj lub adapter kiag li. Sim lwm txheej ntawm lub mloog pob ntseg kom pom tias lawv ua haujlwm. Yog tias muaj, nws yog lub sijhawm los hloov lwm tus.
- Siv lub adapter uas tau lees paub los ntawm Apple. Yog tias koj tab tom sim siv lub adapter uas koj tau yuav los ntawm tus neeg thib peb tom qab muab koj lub Apple-certified adapter yuam kev, nws yuav tsis ua haujlwm nrog koj lub cuab yeej.
- Ntawm koj lub mloog pob ntseg. Ib qhov chaw qias neeg uas muaj plua plav thiab khib nyiab yuav tsis ua haujlwm zoo. Siv lub peev xwm ntawm cov cua compressed kom maj mam tshuab tawm qhov chaw nres nkoj. Lossis, khiav ib txhuam hniav mos hla qhov chaw nres nkoj.
-
Kuaj koj lub ntim. Tej zaum nws yuav yog tias koj lub ntim tau muab tso tseg los ntawm kev sib tsoo. Siv koj cov nyees khawm iPhone kom lub ntim.
Thaum koj tig koj lub ntim, lub thawv pop-up puas hais lub mloog pob ntseg? Yog tias tsis yog, koj lub mloog pob ntseg yuav tsis txuas tag nrho. Sim tshem koj lub mloog pob ntseg thiab muab lawv rov qab kom ruaj khov.
-
Tig Bluetooth. Koj iPhone tej zaum yuav sim ua suab los ntawm lwm lub cuab yeej txuas nrog Bluetooth. Tua nws thiab sim siv koj lub mloog pob ntseg dua.
Tib yam yuav tshwm sim vim AirDrop. Disable AirDrop hauv koj lub iPhone nqis thiab sim siv koj lub mloog pob ntseg dua.
iPhone 7 Bluetooth tsis ua haujlwm
Puas koj Bluetooth tsis kam ua khub? Puas yog koj lub iPhone tsis paub koj lub cuab yeej Bluetooth? Cov khoom siv Bluetooth qee zaum nres ua haujlwm tom qab hloov kho software tseem ceeb lossis tsuas yog vim cov khoom siv tsis raug. Yog li, yog tias koj lub Bluetooth tsis ua haujlwm, kev daws teeb meem yuav pab tau.
- Tig koj iPhone Bluetooth tawm thiab rov qab rau. Tom qab hloov tshiab, koj lub iPhone Bluetooth yuav xav tau rov pib ua haujlwm kom zoo. Ntxiv rau, koj yuav tsum paub tseeb tias koj lub Bluetooth nyob hauv thawj qhov chaw.
- Txav koj lub cuab yeej ze rau koj lub iPhone. Yog tias koj lub cuab yeej Bluetooth nyob deb dhau ntawm koj lub iPhone, nws yuav tsis ua khub lossis ua haujlwm zoo.
- Txiav Bluetooth ntaus ntawv los ntawm lwm qhov chaw. Yog tias koj txuas nrog koj lub cuab yeej Bluetooth los ntawm lwm lub khoos phis tawj lossis qhov chaw, nws tuaj yeem cuam tshuam nrog koj lub iPhone ua ke.
- Restart your Bluetooth device. Cov kauj ruam no yuav txawv nyob ntawm lub cuab yeej koj siv. Tshawb xyuas cov cuab yeej siv phau ntawv, ua qee qhov kev tshawb fawb hauv online, lossis hu rau koj lub chaw tsim khoom kom paub yuav ua li cas rov pib lub cuab yeej.
- Sim txuas lwm lub cuab yeej Bluetooth rau koj lub iPhone. Txhawm rau paub seb qhov teeb meem yog nrog koj lub iPhone lossis lub cuab yeej, sim txuas lwm lub cuab yeej Bluetooth. Yog tias nws txuas, lub cuab yeej qub yog qhov txhaum.
- Ntawm Bluetooth txuas. Tej zaum koj yuav tau teeb tsa koj cov khoom siv Bluetooth dua li yog lawv tshiab. Txhawm rau ua li ntawd, koj yuav tsum rho tawm Bluetooth txuas ntawm koj lub iPhone thiab teeb tsa lawv rov qab dua.
-
Reset your network settings. Network yuam kev tuaj yeem ua rau muaj kev puas tsuaj rau iPhone nta xws li Bluetooth. Tom qab rov pib dua, koj tuaj yeem sim rov txuas koj lub cuab yeej.
Resetting koj lub network teeb tsa nrog coj koj cov kev sib txuas rov qab mus rau qhov qub. Qhov no txhais tau tias koj yuav poob koj qhov chaw Wi-Fi tam sim no. Npaj kom rov nkag koj cov ntaub ntawv Wi-Fi rau kev sib txuas.
Yog lwm qhov ua tsis tau, Hu rau Apple Support
Apple Support muaj los pab koj daws teeb meem koj iPhone 7 thiab saib xyuas txhua yam kev kho koj xav tau. Koj tuaj yeem ncav cuag Apple Support online lossis hauv xov tooj. Koj tuaj yeem teem sijhawm teem sijhawm ntawm koj lub khw Apple ze tshaj plaws nrog Genius Bar.






