Google Assistant yog tus pabcuam virtual uas tuaj yeem tshawb xyuas lub vev xaib, teem caij teem sijhawm, thiab xa ntawv, thiab lwm yam haujlwm. Yog tias koj tus Google Assistant tsis xa cov ntawv nyeem raws li tau qhia, ces yuav muaj teeb meem nrog koj cov neeg sib cuag lossis Google app. Ntawm no peb yuav pab koj mus rau hauv qab ntawm nws.
Saib seb Google Assistant Lub Suab Hais Lus Puas Ua Haujlwm
Yuav cais qhov teeb meem, pib los ntawm kev txheeb xyuas seb koj lub suab hais kom ua haujlwm zoo. Sim siv Google Assistant los ua qhov yooj yim lub suab hais kom ua lub vev xaib tshawb nrhiav. Yog tias Google tsis tuaj yeem ua tiav txoj haujlwm no, koj paub tias qhov teeb meem tsis txwv rau kev xa ntawv.
Nco ntsoov tias Google Assistant lub suab hais kom raug qhib. Yog tias lawv yog, rov qhia lub suab qauv kom paub tseeb tias nws nkag siab koj raug. Koj tuaj yeem sim rov pib dua Google app rau nws lub xeev qub.
Yog tias lwm tus Google Assistant lub suab hais kom ua haujlwm tau zoo thiab qhov teeb meem zoo li txwv rau cov ntawv nyeem, ces nws yuav yog vim muaj qhov yuam kev hauv koj cov neeg. Lwm qhov ua txhaum cai yog kev tso cai tsis raug hauv Google app.
Xaiv koj tus lej tiv tauj kom tsis raug
Qhib Cov Xov Tooj app thiab tshawb xyuas koj tus lej tiv tauj rau qhov yuam kev. Ntxiv qhov chaw, kab lus, lub sij hawm, thiab cov cim cim tuaj yeem thaiv kev hu xov tooj thiab cov ntawv los ntawm kev mus.
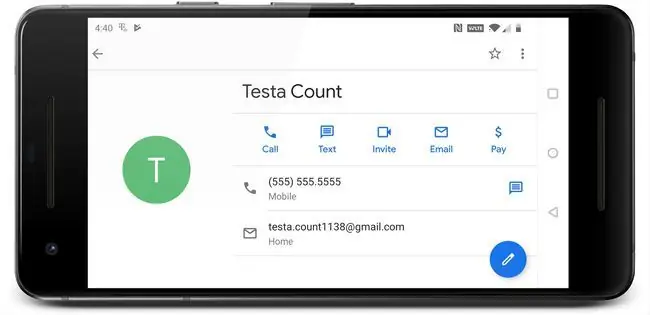
Txawm kom tsis txhob muaj teeb meem, txhua tus xov tooj yuav tsum ua raws li hom ntawv no: 555-555-5555. Cov kab lus thiab lwm cov cim-raws li hauv (555) 555-5555- tuaj yeem cuam tshuam nrog Google Assistant lub peev xwm los hu xov tooj thiab xa xov.
Ua kom Google Assistant tau tso cai xa ntawv
Google Assistant tso siab rau Google app ua haujlwm kom raug, txhais tau tias nws xav tau ntau yam kev tso cai los ua cov lus txib. Cov kev tso cai tso cai tswj cov apps twg tuaj yeem nkag mus rau cov haujlwm ntawm koj lub xov tooj ntawm tes, xws li hu, xa ntawv, thiab kaw.
Yog tias koj xav xa cov ntawv sau nrog Google Assistant, Google app xav tau kev tso cai los siv cov kev pabcuam luv luv (SMS) ua haujlwm ntawm koj lub xov tooj.
Ntawm no yog yuav ua li cas kho Kev Tso Cai ntawm Android ntaus ntawv:
Yog tias koj muaj lub cuab yeej iOS no, kev tso cai hais lus tuaj yeem pom hauv qab Settings > Kev tsis pub lwm tus paub > Kev Hais Lus.
-
Qhib Settings app, thiab xaiv Apps & ceeb toom.
Yog tias koj muaj Android version qub, koj yuav tsum xaiv Apps tsis yog Apps & ceeb toom.
-
Xaiv Google.

Image - Xaiv Permissions.
-
Ua kom lub slider nyob ib sab ntawm SMS yog swb mus rau sab xis. Yog tias tus swb swb mus rau sab laug lossis greyed, Google Assistant tsis tuaj yeem xa lossis nkag mus rau cov ntawv nyeem.

Image - Tshawb xyuas seb Google Assistant puas tuaj yeem xa cov ntawv xa mus. Yog tias nws tsis yog, rov pib dua Google app rau nws lub xeev qub.
Reset Google App rau Original Settings
Yog tias koj tau txheeb xyuas tias tsis muaj qhov yuam kev hauv koj tus lej xov tooj thiab koj lub Google app muaj kev tso cai raug, cov kauj ruam tom ntej yog rov pib dua Google app rau nws lub xeev qub.
txheej txheem no tshem tawm cov ntaub ntawv uas muaj feem cuam tshuam rau hauv Google app. Yog tias nws tsis ua qhov dag koj tuaj yeem rub tawm thiab nruab qhov hloov tshiab rau Google app.
Cov lus qhia no tsis siv rau cov khoom siv iOS no. Txawm li cas los xij, koj tuaj yeem tshem tawm Google lossis Google Assistant app thiab rov rub tawm nws dua.
-
Qhib Settings app ntawm koj lub cuab yeej Android thiab xaiv Apps & ceeb toom.
Yog tias koj muaj Android version qub, koj yuav tsum xaiv Apps tsis yog Apps & ceeb toom.
-
Select Google.

Image - Xaiv Cia.
- Xaiv Clear Cache.
-
Xaiv Clear Storage.

Image Nyob hauv qee qhov qub ntawm Android thiab Google app, koj yuav tau xaiv Manage Space hloov.
- Xaiv Clear All Data.
-
Xaiv OK.

Image - Coj mus rhaub khawm rov qab rov qab mus rau lub ntsiab Google app info screen thiab xaiv cov ntawv qhia zaub mov icon qhia los ntawm peb cov kab ntsug (⋮).
-
Xaiv Uninstall tshiab.

Image Qee qhov qub ntawm Google app tsis muaj qhov kev xaiv no. Yog tias koj tsis pom qhov kev xaiv los tshem tawm cov hloov tshiab, koj tsis tuaj yeem sim kho qhov no.
- Tau qhov hloov tshiab rau uninstall thiab xaiv Disable.
-
Xaiv Disable App.

Image Tsuas yog lov tes taw Google app ib ntus uas yog ib feem ntawm cov txheej txheem daws teeb meem no. Tsis txhob tso tseg txoj kev daws teeb meem ntawm cov kauj ruam no. Yog tias koj tawm hauv Google app tsis ua haujlwm tas mus li, koj lub xov tooj yuav tsis ua haujlwm zoo.
- Select Enable.
- Tshawb xyuas seb Google Assistant puas tuaj yeem xa ntawv xa ntawv.
-
Yog tias Google Assistant tseem tsis tuaj yeem xa cov ntawv xa mus, mus rau Google Play Store thiab nruab qhov tseeb version ntawm Google app.

Image - Tshawb xyuas seb Google Assistant puas tuaj yeem xa cov ntawv xa mus. Yog tias nws tseem tsis tuaj yeem xa cov lus, tej zaum koj yuav tau tos Google los daws qhov teeb meem. Mus saib lub rooj sab laj Google Assistant kev txhawb nqa los tshaj tawm koj qhov teeb meem thiab tshawb xyuas cov ntaub ntawv ntxiv.






