Koj lub khoos phis tawj Windows 10 tuaj yeem siv sijhawm ntev dua rau khau raj yog tias ntau cov kev pabcuam pib thaum koj pib koj lub computer. Nov yog yuav ua li cas los txheeb xyuas cov lej ntawm cov kev pab cuam uas pib tam sim ntawd.
Tom qab koj tau kho koj qhov kev pib ua haujlwm zoo, tshawb xyuas peb lwm cov lus qhia txhawm rau txhim kho koj lub sijhawm pib Windows 10.
Dab tsi yog Startup Programs hauv Windows?
Thaum koj qhib koj lub computer thiab Windows pib, nws cia li thauj txhua yam nws xav tau los khiav. Nyob rau tib lub sijhawm, nws cia li thauj khoom txhua qhov kev pab cuam uas tau teem rau khiav ntawm Windows pib. Qhov no tso cai rau koj tuaj yeem pib txhua qhov kev pabcuam tseem ceeb uas koj siv txhua hnub yam tsis tas siv sijhawm los tsim lawv manually.
Qhov teeb meem tseem ceeb ntawm Windows pib cov kev pab cuam yog nws siv sij hawm los thauj lawv, yog li ntxiv ntau cov kev pab cuam rau hauv daim ntawv tuaj yeem ua rau lub sijhawm nws siv rau Windows kom tiav loading.
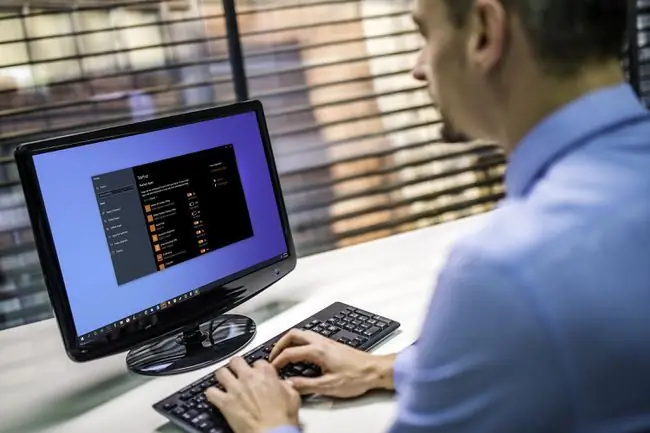
Yuav Ua Li Cas Xyuas Yog Koj Muaj Kev Pabcuam Pib Ua Haujlwm
Tej zaum koj yuav muaj qee qhov kev pib pib ua haujlwm txawm tias koj lub khoos phis tawj yog hom tshiab, txij li qee lub khoos phis tawj tshiab tuaj nrog ib pawg ntawm bloatware. Yog tias koj lub khoos phis tawj laus dua, thiab koj tau teeb tsa ntau cov kev pabcuam thiab cov apps hauv lub xyoo, tej zaum koj yuav muaj ntau qhov kev pib pib ua haujlwm hauv keeb kwm yav dhau.
Yog tias koj tshawb xyuas cov kev pib pib koj tau khiav hauv keeb kwm yav dhau, thiab koj pom ntau yam koj tsis siv, ces koj tuaj yeem ua kom lub sijhawm nws siv Windows los thauj khoom los ntawm kev hloov koj cov kev pib pib, lossis txawm disabling lawv. Qee zaum, koj tuaj yeem txhim kho tag nrho cov kev ua tau zoo ntawm Windows los ntawm kev txo tus naj npawb ntawm cov kev pab cuam koj tau khiav hauv keeb kwm yav dhau.
Ntawm no yog yuav kuaj xyuas seb koj puas muaj cov kev pabcuam pib ua haujlwm:
-
Qhib Windows Task Manager, thiab nyem rau Startup tab.

Image -
Yog tias koj pom ib qho app koj xav tiv thaiv los ntawm kev khiav haujlwm thaum Windows 10 pib, nyem lub npe ntawm lub app thiab tom qab ntawd nyem lub Disable khawm nyob rau hauv qab sab xis ntawm lub ces kaum. Task manager.

Image -
Yog tias koj pom ntau cov kev pab cuam koj tsis siv, koj tuaj yeem ua kom nrawm nrawm los ntawm kev txwv cov kev pab cuam los ntawm kev pib ua haujlwm siv lub startup apps tswj vaj huam sib luag.
Yuav ua li cas thiaj tsis cuam tshuam Startup Programs hauv Windows 10
Nyob rau hauv cov versions dhau los ntawm Windows, thiab outdated versions ntawm Windows 10, startup programs raug tswj los ntawm startup folder. Qhov no yog ib daim nplaub tshev tshwj xeeb uas zoo li ib txwm nplaub tshev, tab sis nws ua haujlwm txawv. Thaum koj tso ib qho shortcut rau hauv daim nplaub tshev no, Windows paub yuav cia li thauj nws thaum twg Windows pib.
Lub Windows 10 startup nplaub tshev tseem muaj, thiab nws tseem ua haujlwm, tab sis nws tau raug hloov pauv los ntawm kev pib ua haujlwm pib. Lub vaj huam sib luag no teev tag nrho cov apps thiab cov kev pab cuam uas tau teeb tsa thaum lub Windows pib thiab tso cai rau koj tig ib qho yooj yim toggle kom lawv tsis txhob pib.
Ntawm no yog yuav ua li cas lov tes taw startup programs hauv Windows 10 siv lub vaj huam sib luag startup apps:
-
Nias Win+I qhib Windows Chaw ces xaiv qhov Apps qeb.

Image -
Xaiv tus Startup qeb.

Image - Toggle ib tus neeg apps kom qhib lossis kaw lawv qhov kev pib ua haujlwm.
- Restart koj lub computer, thiab tsuas yog cov kev pabcuam koj xaiv yuav thauj khoom.
Koj puas tuaj yeem siv Startup Folder kom Disable Startup Programs hauv Windows 10?
Thaum lub chaw pib pib tseem muaj nyob hauv Windows 10, nws tau raug hloov pauv los ntawm kev pib ua haujlwm tswj vaj huam sib luag. Koj tuaj yeem rho tawm cov shortcuts los ntawm cov ntawv tais ceev tseg kom lawv tsis txhob khiav, tab sis koj yuav pom tias cov ntawv tais ceev tseg tsis muaj shortcuts, los yog nws muaj shortcuts tsawg dua li koj muaj cov haujlwm pib ua haujlwm.
Qhov teeb meem yog txij li Windows 10 tsis tso siab rau lub nplaub tshev pib los tswj cov kev pabcuam pib, feem ntau cov kev pabcuam pib tsuas yog tshwm sim hauv tus thawj tswj haujlwm thiab pib cov apps tswj vaj huam sib luag. Txhawm rau tswj cov xwm txheej pib ntawm cov kev pab cuam, koj siv tsis tau lub startup folder.
Nrog rau qhov ntawd, nws yog qhov zoo los tshawb xyuas koj lub nplaub tshev pib thiab tshem tawm cov tsis xav tau shortcuts. Txawm li cas los xij, koj yuav tsum tau siv tus thawj tswj haujlwm lossis lub chaw pib app tswj hwm los tswj feem ntau ntawm koj cov kev pib pib hauv Windows 10.






