Kev paub yuav ua li cas teeb tsa Android lub ntsej muag paub ntawm koj lub xov tooj lossis ntsiav tshuaj tso cai rau koj qhib koj lub cuab yeej sai dua thaum tseem tiv thaiv nws ntawm qhov muag tsis pom. Kuj tseem muaj cov kauj ruam uas koj tuaj yeem ua los txhim kho qhov tseeb ntawm Google Trusted ntsej muag.
Cov lus qhia hauv kab lus no siv rau cov xov tooj thiab ntsiav tshuaj uas siv Android Lollipop 5.0 lossis tom qab ntawd, tab sis qee cov kauj ruam yuav txawv me ntsis nyob ntawm koj lub cuab yeej tus qauv.
Yuav ua li cas account ib qho khoom siv hauv Android nrog lub ntsej muag lees paub
Txhawm rau teeb tsa Smart Lock kom koj tuaj yeem qhib koj lub cuab yeej nrog lub ntsej muag lees paub:
- Niag rau koj lub cuab yeej Settings zaub mov.
-
Tap Security (los yog Security & Location hauv qee lub versions ntawm Android).

Image -
Tap Smart Lock.

Image Ua ntej koj tuaj yeem qhib Smart Lock, koj yuav tsum ua ntej teeb tsa Screen Lock. Coj mus rhaub Screen Lock nyob rau hauv qhov chaw ruaj ntseg thiab xaiv tus password, PIN, lossis qauv.
- Sau koj tus password, PIN, lossis qauv.
-
Tap Trusted face.

Image -
Tap Set Up. Ces coj mus rhaub Next ntawm qhov screen nram qab no.

Image -
Tuav koj lub cuab yeej rau pem hauv ntej ntawm koj thiab tso nws kom koj lub ntsej muag tag nrho nyob rau hauv lub voj voog dotted, ces tuav lub cuab yeej kom zoo li cov dots dawb tig ntsuab.

Image Yog tias koj lub koob yees duab tawm tsam kom pom koj lub ntsej muag, nrhiav kom pom cov teeb pom kev zoo sab hauv tsev.
-
Tap Next, thiab Done.

Image -
Lub sijhawm tom ntej koj lub cuab yeej xauv, pom lub silhouette icon nyob rau hauv qab-center ntawm lub vijtsam. Qhov no qhia tias koj lub koob yees duab tab tom nrhiav lub ntsej muag. Yog tias nws paub koj, lub cim yuav dhau los ua qhov qhib qhib. Los so kom qhib koj lub cuab yeej.
Yog tias lub koob yees duab tsis paub koj, koj yuav pom lub ntsuas phoo xauv, thiab koj yuav tsum siv lwm txoj kev lees paub los qhib lub cuab yeej. Tib yam muaj tseeb yog tias koj coj mus rhaub lub vijtsam ua ntej koj lub ntsej muag raug kuaj pom. Yog tias koj kaw koj lub cuab yeej, lossis nws tseem kaw tau ntev dua plaub teev, Smart Lock tseem yuav raug kaw.
Yuav ua li cas txhim kho Android ntsej muag lees paub
Cov yam ntxwv xws li lub ntsej muag plaub hau, tsom iav, thiab thom khwm tuaj yeem cuam tshuam lub ntsej muag. Teeb pom kev tuaj yeem cuam tshuam li cas koj lub cuab yeej pom koj. Tom qab teeb tsa Smart Lock, koj tuaj yeem ua kom zoo dua koj lub cuab yeej lub ntsej muag paub lub peev xwm:
-
rov qab mus rau Settings > Security > Smart Lock.

Image -
Tap Trusted face.

Image -
Tap Txhim kho ntsej muag sib luag.

Image -
Ua raws li cov lus qhia ntawm lub vijtsam.

Image - Hloov pauv koj lub ntsej muag, lossis tsuas pom cov teeb pom kev sib txawv, thiab thaij lwm daim duab.
- Koj tuaj yeem rov ua cov txheej txheem no los pab koj lub cuab yeej zoo dua paub koj thiab qhib sai dua.
Yuav ua li cas thiaj tsis muaj lub ntsej muag ntseeg siab
Txhawm rau kaw lub ntsej muag ntseeg siab, mus rau Settings > Kev Ruaj Ntseg > Ntse Xauv > Trusted ntsej muag thiab coj mus rhaub Tshem tawm lub ntsej muag ntseeg siab.
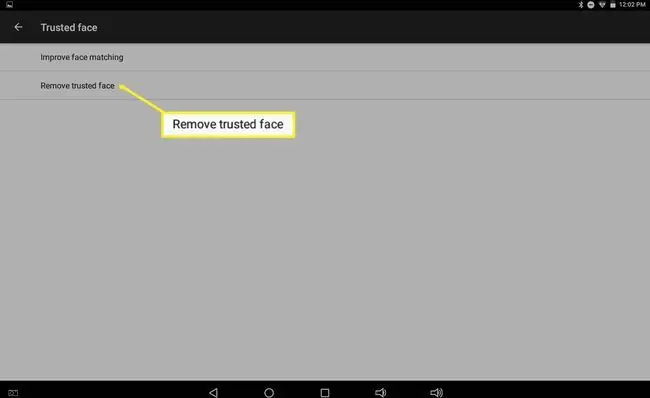
Lub ntsej muag ntseeg tau li cas?
Thaum lub iPhone X khav theeb lub zog Apple Face ID feature, Android siv lub ntsej muag ntseeg siab tsawg dua. Lub ntsej muag paub lub ntsej muag cia siab rau ntau txoj hauv kev xws li thermal imaging, 3D lub ntsej muag daim ntawv qhia, thiab kev tshuaj xyuas ntawm daim tawv nqaij kom paub qhov txawv ntawm lub ntsej muag. Txawm hais tias lub ntsej muag lees paub qee lub sijhawm tsis lees paub ib tus neeg, lawv tsis tshua pom tus neeg yuam kev.
Hais tias, Lub ntsej muag ntseeg tau tuaj yeem dag yog tias ib tus neeg tuav daim duab ntawm koj ntawm koj lub cuab yeej lub koob yees duab. Apple tau siv kev ntsuas los tiv thaiv cov kev ua haujlwm zoo li no, tab sis tsis muaj lub ntsej muag lees paub lub ntsej muag tuaj yeem paub qhov txawv ntawm cov menyuam ntxaib zoo ib yam. Rau cov laj thawj no, ua kom Smart Lock tuaj yeem ua rau koj lub cuab yeej tsis muaj kev nyab xeeb.
Ntawm cov khoom siv hauv Android, ntiv tes thiab lub suab lees paub yog cov kev xaiv muaj kev nyab xeeb dua rau kev xauv thiab xauv. Txawm li cas los xij, txhua tus neeg uas paub koj tus password, PIN, lossis tus qauv tseem tuaj yeem nkag mus rau koj lub cuab yeej txawm tias koj muaj cov yam ntxwv ntxiv no. Smart Lock yog qhov yooj yim dua li qhov kev nyab xeeb, tab sis nws tuaj yeem ua ke thaum koj xav tau nkag mus rau koj lub xov tooj sai. Yog tias koj txhawj xeeb txog koj tus kheej, xav txog rub tawm qee qhov kev ruaj ntseg apps rau Android.
kab hauv qab
Face recognition thev naus laus zis tau siv ntau dua li qhib koj lub cuab yeej. Piv txwv li, qee tus tub ceev xwm tam sim no siv ib qho app hu ua FaceFirst txhawm rau txheeb xyuas cov neeg ua txhaum cai. Lwm lub ntsej muag lees paub lub ntsej muag zoo li iObit Applock thiab FaceLock txhim kho raws li qhov muaj peev xwm ua tau ntawm Trusted ntsej muag.
Android ntsiav tshuaj thiab xov tooj nrog ntsej muag lees paub
Hnub no, feem ntau cov xov tooj smartphones muaj qee lub ntsej muag lees paub. Nyob rau sab saum toj ntawm Trusted lub ntsej muag, qee lub xov tooj Android tuaj nrog cov kab ke ua ke uas txhim kho lub ntsej muag paub txog lub ntsej muag. Nrog koj lub cuab yeej cov ntaub ntawv rau cov ntaub ntawv ntxiv txog kev teeb tsa lub ntsej muag xauv. Yog tias koj xav yuav ib lub cuab yeej tshiab nrog kev lees paub lub ntsej muag, koj thawj koom ruam zoo tshaj plaws yog iPhone lossis iPad txij li iOS muaj kev nyab xeeb dua li Android tag nrho.






