Yuav Paub
- Hands-down yooj yim tshaj plaws: Txoj cai-nias ntawm daim duab thiab xaiv Teem ua duab tom qab.
- Tom ntej yooj yim: mus Start > Settings > Personalization > Background thiab xaiv keeb kwm yav dhau koj xav siv.
Kab lus no piav qhia yuav ua li cas hloov lub desktop keeb kwm yav dhau ntawm Windows 10, Windows 8, thiab Windows 7.
How to Change the Desktop Background
Muaj ntau txoj hauv kev los hloov lub desktop keeb kwm yav dhau los ntawm koj lub khoos phis tawj, thiab txoj hauv kev koj xaiv yuav nyob ntawm seb koj muaj Windows version twg.
Right-Click ib qho qhib Digital Duab
Txoj hauv kev yooj yim tshaj plaws los hloov pauv ntawm txhua lub Windows yog qhib koj cov duab digital uas koj nyiam, nyem nyem rau ntawm daim duab, thiab xaiv Teem ua duab keeb kwm yav dhau hauv cov ntsiab lus. menu.
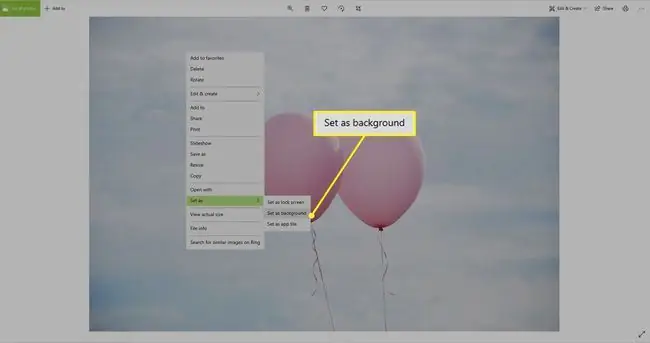
Hauv Windows 10, cov txheej txheem no txawv me ntsis ntawm Windows 8 thiab 7 vim tias koj tuaj yeem teeb tsa cov duab ntau dua li lub desktop tom qab. Ob-nias ib daim duab los qhib nws hauv lub built-in Photos app. Raws li nrog rau lwm cov versions ntawm Windows, right-click the image and then select Set as > Set as background
Right-Click ib Daim Duab
Txawm tias daim duab tsis qhib, koj tuaj yeem ua rau koj li keeb kwm yav dhau los. Los ntawm File Explorer (hu ua Windows Explorer hauv Windows 7), right-click cov ntaub ntawv koj xav siv. Tom qab ntawd, los ntawm cov ntawv qhia zaub mov, xaiv Teem ua desktop keeb kwm.
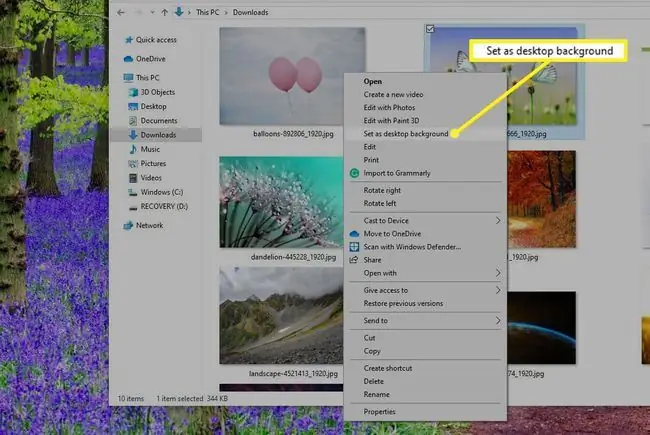
Personalize lub Desktop
Lwm txoj hauv kev los teeb tsa keeb kwm yav dhau los yog txoj cai-nias thaj chaw khoob ntawm lub desktop thiab xaiv Personalize los ntawm cov ntawv qhia zaub mov, lossis mus rau Start > Settings > Personalization > Background.
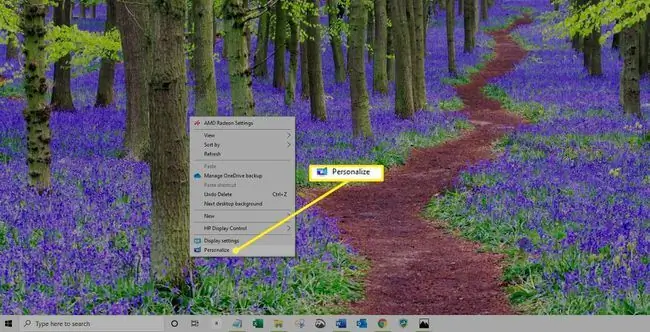
Hauv Windows 8 lossis Windows 7, xaiv Desktop keeb kwmnyob rau hauv qab ntawm qhov chaw qhov rai ua ntej txuas ntxiv.
Los ntawm no, xaiv cov duab koj xav tau los ntawm cov uas muaj hauv qab Xaiv koj daim duab, lossis xaiv Xaiv txhawm rau nrhiav cov duab khaws tseg rau koj lub PC.
Yuav Ua Li Cas Tsim Windows 10 Slideshow
Qee tus neeg xav pom ntau cov duab tig ntawm lawv lub desktop es tsis yog ib qho duab zoo li qub. Yog hais tias koj xav tsim ib tug slideshow rau koj desktop:
-
Select Start > Settings > Personalization > Background.

Image -
In the Background list, xaiv Slideshow.

Image - Ib qho kev xaiv tshiab tshwm ncaj qha hauv qab cov ntawv qhia zaub mov hu ua Xaiv albums rau koj qhov slideshow Los ntawm lub neej ntawd, Windows 10 xaiv koj cov duab album. Txhawm rau hloov qhov ntawd, xaiv Browse thiab mus rau lub nplaub tshev xaiv ntawm File Explorer. Thaum koj pom qhov koj xav tau, xaiv Xaiv phau ntawv no
Thaum koj tsim ib qho slideshow, koj tuaj yeem teem caij hloov pauv ntau npaum li cas. Koj tuaj yeem xaiv pauv cov duab txhua feeb lossis ib hnub ib zaug. Lub neej ntawd yog txhua 30 feeb. Nrhiav cov ntawv qhia zaub mov hauv qab Hloov daim duab txhua txhua los kho qhov teeb tsa no.
Ib qho qis me ntsis hauv tib qhov chaw qhov rais yog cov kev xaiv rau shuffle duab thiab tso cai rau slideshows thaum lub roj teeb lub zog-lub neej ntawd yog tig desktop tom qab slideshows tawm kom txuag tau lub zog.






