Ntau tus neeg siv Windows paub txog cov lus, "Tsis muaj Is Taws Nem, Kev Ruaj Ntseg," uas yog ib qho yuam kev pom thoob plaws txhua qhov Windows versions, tshwj xeeb tshaj yog Windows 10. Thaum koj tau txais qhov yuam kev no, koj tuaj yeem txuas nrog Wi-nkaus., tab sis tsis muaj internet nkag tau, uas tuaj yeem ua rau ntxhov siab thiab tsis meej pem. Nov yog saib dab tsi ua rau qhov yuam kev no thiab yuav kho li cas thiab rov qab mus ua haujlwm.
Cov kauj ruam daws teeb meem no siv rau cov tshuab nrog Windows 10 thiab cov qauv ua ntej.
Ua rau 'Tsis muaj Internet, ruaj ntseg' yuam kev
Muaj ntau ntau yam uas koj yuav tau txais qhov yuam kev no. Cov kev hloov pauv hauv kev teeb tsa, xws li IP chaw nyob, yuav ua rau lub router tsis meej pem thaum koj txuas rau Is Taws Nem. Qhov hloov tshiab Windows feem ntau yog qhov ua txhaum rau qhov kev ua yuam kev no vim tias cov kev hloov tshiab no nruab thaj ua rau thaj uas hloov kho cov ntaub ntawv kaw lus thiab qee zaus cuam tshuam rau cov tsav tsheb.
Txawm yog vim li cas tom qab qhov yuam kev no, muaj ntau qhov kev kho yooj yim sim.
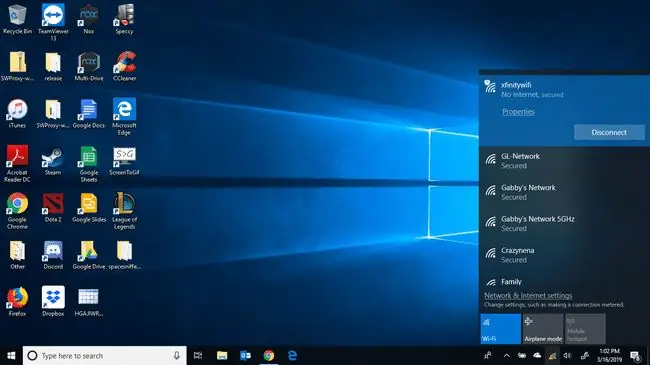
Kho qhov 'Tsis Muaj Is Taws Nem, Kev Ruaj Ntseg' Kev Sib Txuas yuam kev
Vim muaj ntau txoj hauv kev los kho qhov teeb meem no thiab tsis muaj txoj hauv kev yooj yim los txheeb xyuas qhov tseeb, khiav los ntawm txhua qhov kev xaiv hauv qab no kom txog thaum koj nkag tau hauv internet.
- Restart lub computer. Lub khoos phis tawj rov pib dua tuaj yeem daws tau ntau yam teeb meem, tab sis rov pib dua kuj ua kom ntseeg tau tias cov ntaub ntawv ib ntus lossis cache raug tshem tawm. Yog tias qhov teeb meem cuam tshuam nrog cov ntaub ntawv cache, qhov rov pib dua yuav saib xyuas nws.
- Khiav lub Windows Troubleshooter. Windows 10 siv cov teeb meem daws teeb meem los daws ntau yam teeb meem nrog lub PC, suav nrog "Tsis Muaj Is Taws Nem, Kev Nyab Xeeb" yuam kev. Cia tus neeg daws teeb meem khiav, teb cov lus nug, thiab saib seb nws puas daws qhov teeb meem.
-
Hloov kho lossis rov nruab Windows tsav tsheb. Kev hloov kho cov tsav tsheb yog ib qho kev daws teeb meem zoo txhua lub sij hawm lub cuab yeej muaj qee yam teeb meem lossis tsim qhov yuam kev.
Koj tuaj yeem thim rov qab tus tsav tsheb ua ntej sim tshem tawm thiab rov nruab tus tsav tsheb tshiab.
-
Disable IPv6 lossis nws cov khoom. Qee lub sij hawm tsis paub qhov yuam kev tuaj yeem daws tau los ntawm kev kaw IPv6 nyob rau hauv lub network adapter chaw.
- Disable thiab rov qhib lub network adapter. Thaum koj lov tes taw thiab rov qhib lub network adapter, koj xyuas kom meej tias lub network adapter tsav tsheb tau thauj khoom thiab ua haujlwm zoo.
- Hloov lub zog tswj cov khoom. Cov chaw tswj fais fab kuj tseem nyob tom qab "Tsis Muaj Is Taws Nem, Kev Ruaj Ntseg" yuam kev. Tshem tawm tso cai rau lub khoos phis tawj tua lub cuab yeej no kom txuag hluav taws xob kev xaiv thiab saib seb qhov no tso cai rau koj txuas rau hauv internet.
- Disable tej Wi-Fi sib koom apps. Yog tias koj siv Wi-Fi sib koom app, nws tuaj yeem ua rau muaj teeb meem rau lub router. Disable lub software thiab saib seb qhov no daws qhov teeb meem.
- Disable koj VPN. Lub VPN's built-in kev ruaj ntseg nta kuj yuav ua rau "Tsis muaj Internet, ruaj ntseg" kev sib txuas yuam kev. Disable koj VPN thiab saib seb qhov no daws qhov teeb meem.
-
Hu rau Microsoft kev txhawb nqa. Microsoft cov kev pab cuam suav nrog kev sib tham nyob, cov rooj sib tham hauv zej zog, thiab ntau dua. Yog li, yog tias txhua yam ua tsis tiav, mus rau qhov chaw thiab nrhiav qee cov lus teb.






