Yuav Paub
- Nyob hauv App Store, coj mus rhaub koj profile > Purchased. Coj mus rhaub lub app, mus rau Ratings & Reviews, thiab nkag mus rau lub hnub qub uas koj xav muab rau app.
- Tap Sau Kev Ntsuam Xyuas kom tso cov ntawv sau tshuaj xyuas ntawm lub app. Ntxiv ib lub npe xaiv thiab sau koj qhov kev tshuaj xyuas, tom qab ntawd coj mus rhaub Xa ntxiv rau koj qhov kev tshuaj xyuas.
- Nyob hauv qee lub apps, koj kuj muaj sijhawm los tawm kev tshuaj xyuas los ntawm hauv lub app. Koj yuav pom lub qhov rai pop-up uas koj tuaj yeem nkag mus rau qhov kev tshuaj xyuas.
Kab lus no piav qhia yuav ua li cas ntsuas tus app ntawm Apple's App Store. Kev ntsuas yog yooj yim, ceev, thiab tuaj yeem pab lwm tus.
Yuav ua li cas ntsuas tus App hauv Apple App Store
Txhawm rau ntsuas tus app hauv App Store, ua raws cov kauj ruam no:
- Ntawm koj lub iOS lossis iPadOS ntaus ntawv, coj mus rhaub App Store app qhib nws.
- Coj mus rhaub koj daim duab (lossis lub cim, yog tias koj tsis tau ntxiv ib daim duab) nyob rau sab xis sab xis ntawm lub vijtsam.
- Tap Purchased.
-
Coj mus rhaub lub app koj xav ntsuas.

Image - Scroll down mus rau Ratings & Reviews ntu.
-
Coj mus rhaub cov hnub qub uas koj xav muab rau lub app. Koj qhov kev ntaus nqi tau txais kev cawmdim thiab xa tuaj.
Ntxiv qhov ntsuas tsis raug lossis hloov koj lub siab? Koj tuaj yeem rov qab mus rau lub app txhua lub sijhawm thiab hloov kho koj qhov kev ntaus nqi.
-
Koj tseem tuaj yeem coj mus rhaub Sau Kev Ntsuam Xyuas kom tawm cov ntawv sau tshuaj xyuas ntawm lub app. Ntxiv ib lub npe xaiv thiab sau koj qhov kev tshuaj xyuas, tom qab ntawd coj mus rhaub Xa ntxiv rau koj qhov kev tshuaj xyuas.

Image
Tsis muaj txoj hauv kev los tshuaj xyuas iOS lossis iPadsOS apps los ntawm lub khoos phis tawj desktop tom qab Apple txiav tawm iTunes nrog macOS Catalina (10.15). Yog tias koj tab tom khiav ib qho version ntawm macOS uas tseem muaj iTunes, txawm li cas los xij, koj tuaj yeem tshuaj xyuas cov apps hauv App Store ntu ntawm iTunes.
Yuav ua li cas ntsuas tus App hauv App Nws tus kheej
Nyob hauv qee lub apps, koj kuj muaj sijhawm los tawm kev tshuaj xyuas los ntawm hauv app nws tus kheej. Tsis yog txhua lub app muaj qhov tshwj xeeb no-tus tsim tawm xav tau ntxiv nws-tab sis qee qhov ua.
Yog li ntawd, lub qhov rai pop-up yuav tshwm sim qee zaus thov kom koj tawm mus saib. Koj tuaj yeem tso qhov no yam tsis muaj kev tshuaj xyuas, tau kawg, tab sis yog tias koj xav tawm kev tshuaj xyuas, coj mus rhaub cov hnub qub uas koj xav muab, ces coj mus rhaub Xa Qhov kev ntaus nqi no raug xa mus rau App Store ib yam li yog tias koj mus ncaj qha.
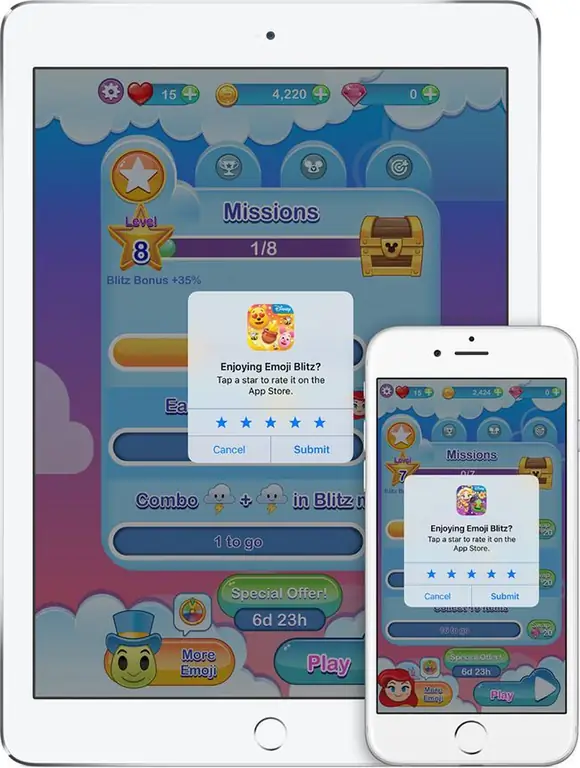
Vim li cas koj thiaj li yuav tsum ntsuas Apps
Koj yuav xav txog kev ntsuas koj cov apps hauv iOS, tab sis muaj ob peb yam uas koj yuav tsum xav txog ua nws:
- Pab lwm tus neeg siv: Nyeem cov tshuaj xyuas thiab tshawb xyuas seb lub app puas zoo ua ntej rub tawm thiab siv nws tuaj yeem txuag lwm tus neeg siv sijhawm. Rau cov apps them, nws kuj txuag tau nyiaj. Tso kev tshuaj xyuas pab cov neeg siv kom pom tseeb tias lub app puas zoo lossis tsis zoo, thiab pab lawv txiav txim siab zoo.
- Pab tus tsim tawm: Cov neeg tsim khoom xav paub seb lawv cov neeg siv nyiam thiab tsis nyiam hauv cov apps. Lawv kuj yuav tsum tau hnov txog cov kab hauv app. Kev tshuaj xyuas yog txoj hauv kev ncaj qha los ua qhov ntawd.
- Pab Apple: Apple's App Store search feature thiab algorithms tej zaum yuav cuam tshuam los ntawm seb ib qho app raug ntsuas zoo lossis tsis zoo.






