Yog tias koj muaj teeb meem nrog Windows uas nyuaj dhau los kho manually, koj tuaj yeem sim siv Reset This PC. Nws yuav tsum rov nruab Windows tag nrho nrog ob peb nias, thiab tuaj yeem pab tau zoo heev… yog tias nws ua haujlwm.
Yog tias Rov Pib Dua Lub PC no tsis ua haujlwm, koj yuav tau txais "Muaj teeb meem rov pib dua koj lub PC" yuam kev, uas zoo li qhov no:
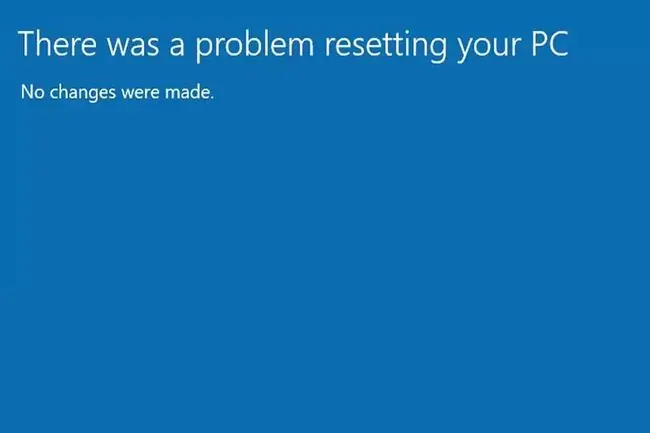
Koj tau hais meej meej los daws lwm qhov teeb meem nrog kev pib dua tab sis lub cuab yeej rov pib dua nws tus kheej txawm tsis ua haujlwm! Yog tsis muaj ntau ntxiv mus tshaj li qhov yooj yim tsis ua haujlwm, nws nyuaj rau paub tseeb tias vim li cas Rov Pib Dua Lub PC tsis tau pib zoo.
hmoov zoo muaj ob peb yam uas koj sim tau.
Reset PC yuam kev no tuaj yeem tshwm sim ntawm Windows 10 thiab Windows 8. Cov lus qhia hauv qab no siv rau ob qho tib si operating systems.
Yuav ua li cas kho qhov 'Muaj teeb meem rov pib dua koj lub PC' yuam kev
-
Restart your computer and try again (reset is txawv dua restart).
Ib qho yooj yim rov pib dua yog ib qho yooj yim sim thiab feem ntau kho cov teeb meem tsis tau piav qhia. Nov yog txhua yam koj yuav tsum ua.
-
Khiav Pib Kho los ntawm Advanced Startup Options (ASO) zaub mov. Qhov no yuav sim kho cov teeb meem uas tiv thaiv Windows los ntawm kev thauj khoom, uas tej zaum yuav yog vim li cas Reset Lub PC yuav tsis pib.

Image Txhawm rau txhim kho "Muaj teeb meem rov pib dua koj lub PC" yuam kev nrog Pib Kho, koj yuav tsum nkag mus rau ASO ntawv qhia zaub mov. Thaum koj nyob ntawd, mus rau Tshaj Tawm > Advanced xaiv > Startup Repair.
-
Kho cov ntaub ntawv kaw lus nrog sfc / scannow hais kom ua. Pib dua Lub PC no yuav sim siv qee cov ntaub ntawv Windows tseem ceeb uas tsis raug, uas yog vim li cas koj thiaj pom qhov yuam kev no.

Image Koj yuav tsum tau khiav cov lus txib kom ua qhov no, uas koj tuaj yeem ua tau hauv qhov kev hais kom siab siab los ntawm Windows. Yog tias koj tsis tuaj yeem ncav cuag koj lub desktop, siv Command Prompt hauv ASO ntawv qhia zaub mov. Cov lus qhia rau ob txoj kev muaj nyob rau hauv qhov txuas saum toj no.
-
Run System Restore. Qhov no yuav tshem tawm cov kev hloov pauv ua rau Windows cov ntaub ntawv uas tej zaum yuav yog qhov ua rau "Muaj teeb meem rov pib dua koj lub PC" yuam kev. Tsuas yog nco ntsoov rov qab kho koj lub computer mus rau qhov taw tes ua ntej qhov kev ua yuam kev pib tshwm sim.

Image Yog tias koj tsis tuaj yeem nkag mus rau Windows kom khiav System Restore, koj tuaj yeem ua tau los ntawm ASO ntawv qhia zaub mov ntawm Troubleshoot > System Restorelossis los ntawm bootable installation media (saib cov kauj ruam kawg hauv qab no).
-
Kho Windows Rov Qab Ib puag ncig. Yog tias cov duab WinRE yog, txawm li cas los xij, ploj lawm lossis tsis raug, nws yuav cuam tshuam qhov "Muaj teeb meem rov pib dua koj lub PC" yuam kev.
Kho nws, qhib qhov kev hais kom ua kom siab thiab sau cov lus txib no:
reagentc /disable

Image Reboot koj lub computer, qhib Command Prompt dua, thiab sau cov lus txib no:
reagentc /enable
Qhov kev kho no tsuas yog cuam tshuam rau qhov xwm txheej tshwj xeeb, uas tej zaum yuav tsis cuam tshuam txog qhov ua rau muaj teeb meem. Nco ntsoov ua kom tiav lwm cov kauj ruam saum toj no ua ntej mus rau qhov no.
-
Yog tias tom qab sim tag nrho cov lus qhia no, koj tseem tsis tuaj yeem kho qhov "Muaj teeb meem rov pib dua koj lub PC" yuam kev, koj tuaj yeem hla nws tag nrho los ntawm kev txhim kho Windows los ntawm lub disk lossis flash drive. Txij li thaum koj lub hom phiaj los ntawm qhov pib yog los so tag nrho cov tsav thiab rov nruab Windows 10 lossis Windows 8, koj tuaj yeem ua tau los ntawm kev teeb tsa media.
Rau txoj haujlwm no, koj yuav tsum muaj Windows 10 lossis Windows 8 ntawm lub disk lossis flash drive. Koj yuav tau booting rau qhov ntawd es tsis txhob ntawm lub hard drive yog li ntawd koj yuav siv tau cov software ntsia muaj rau reinstall Windows.
Yog tias koj tsis paub txog cov txheej txheem khau raj, kawm yuav ua li cas khau raj ntawm lub disc lossis khau raj ntawm USB li cas.






