Lub iPhone Tsis Muaj Teeb Meem tso cai rau koj tau txais kev cuam tshuam los ntawm kev cuam tshuam, thaum tseem tso cai rau cov neeg koj txaus siab tiv tauj koj, xws li thaum muaj xwm txheej ceev.
Qhov Kev Ua Tsis Txaus Siab yog siv rau iOS 6 thiab tshiab dua thiab txhua yam ntawm watchOS, suav nrog watchOS 6.
Yuav ua li cas lub iPhone tsis cuam tshuam Feature ua haujlwm
Yog tias koj tsis xav cuam tshuam los ntawm koj lub xov tooj smartphone cov ntawv ceeb toom lossis hu xov tooj tuaj, koj tuaj yeem kaw txhua qhov no, tab sis tom qab ntawd tsis muaj leej twg tuaj yeem ncav cuag koj. Do Not Disturb, qhov tshwj xeeb uas Apple tau qhia hauv iOS 6, muab kev yooj yim rau koj thaum tso koj lub xov tooj cuam tshuam nrog cov yam ntxwv hauv qab no:
- Kev hu xovtooj, cov ntawv xov xwm, thiab cov ntawv ceeb toom thawb yuav ntsiag to. Koj tseem tau txais lawv, yog li tom qab koj tuaj yeem tshawb xyuas koj lub suab thiab lwm cov ntawv ceeb toom, tab sis koj lub xov tooj yuav tsis ua suab nrov lossis vibrate thiab nws lub vijtsam yuav tsis teeb.
- Tsis Txhob cuam tshuam tuaj yeem teem sijhawm kom qhib thiab kaw tsis siv neeg, xws li thaum pw thiab sawv ntxov thaum koj sawv, lossis koj tuaj yeem qhib nws manually.
- Cov neeg tseem ceeb, xws li cov neeg hauv tsev neeg lossis cov neeg nyiam, tuaj yeem tso cai hu rau koj txawm tias Do Not Disturb ua haujlwm.
- Yog tus xov tooj sim hu koj ob zaug hauv peb feeb, Tsis Txhob cuam tshuam yuav cia nws dhau mus. Qhov no yuav pab tau thaum muaj xwm txheej ceev, piv txwv li.
- Tsis Txhob cuam tshuam tuaj yeem teeb tsa kom qhib thaum koj tsav tsheb. Nws yuav thaiv kev hu thiab ntawv los pab kom muaj kev nyab xeeb.
Cov cuab yeej Do Not Disturb ua haujlwm ntawm iPad, ib yam nkaus. Apple faib cov kev khiav hauj lwm rau iPhone thiab iPad nrog ob qhov kev tso tawm ntawm iOS 13 thiab iPadOS 13.
Teeb Tsis Txhob cuam tshuam ntawm iPhone
Kev teeb tsa Tsis Muaj Teeb Meem ntawm iPhone tsuas yog siv ob peb kais xwb.
- Caws lub Settings app qhib nws.
-
Tap Tsis Txhob Ntshai.

Image -
Tig rau Tsis Txhob cuam tshuam hloov pauv.
Koj tseem tuaj yeem ua kom Tsis Muaj Teeb Meem siv Control Center. Los so hauv qab ntawm lub xov tooj screen (lossis los so los ntawm sab xis sab xis ntawm iPhone X thiab tom qab qauv) qhib Control Center, tom qab ntawd coj mus rhaub lub hli icon tig Do Not Disturb on.
Teem sijhawm Tsis cuam tshuam kev ua haujlwm
Tsis Txhob cuam tshuam tuaj yeem teem sijhawm kom qhib thiab kaw lub sijhawm koj teev.
- Tap the Settings app.
- Tap Tsis Txhob Ntshai.
-
Tig rau Teem sijhawm hloov pauv.

Image - Caw tus From lub npov. Txav lub log los teem lub sijhawm koj xav kom lub feature qhib.
- Coj mus rhaub rau To lub npov, thiab teeb tsa thaum koj xav kom nws tua.
Txhim kho koj qhov chaw tsis cuam tshuam
Tap Settings > Tsis Txhob cuam tshuam txhawm rau kho qhov teeb tsa Do Not Disturb:
- Silence: Xaiv lub xeev uas Tsis Muaj Teeb Meem yuav ntsiag to cov ntawv ceeb toom thiab lub nplhaib thaum nws qhib, Ib txwm lossis tsuas yogThaum iPhone kaw.
- Cia Hu Los Ntawm: Tso cai rau qee qhov kev hu mus rau thaum tsis txhob cuam tshuam. Koj tuaj yeem xaiv los ntawm cov pab pawg sib cuag koj tsim uas yuav tso cai los ntawm. Piv txwv li, xaiv Favorites los ntawm koj phau ntawv chaw nyob.
Cov pab pawg sib cuag tsis tuaj yeem tsim los ntawm iPhone. Txhawm rau tsim ib qho los siv nrog Do Not Disturb ntawm koj lub iPhone, tsim nws hauv koj lub desktop Contacts app thiab sync rau koj iPhone.
Repeated Calls: swb rau ON kom thaum tib tus xov tooj hu ob zaug hauv peb feeb, kev hu yuav tuaj txog txawm tias tus neeg ntawd tsis nyob rau hauv qhov xaiv Cia Hu Los Ntawm cov npe hu.
kab hauv qab
Saib lub kaum sab xis saum toj ntawm lub vijtsam iPhone. Yog tias Do Not Disturb tab tom khiav, lub hli crescent icon qhia. Ntawm iPhone X, lub cim no yuav tsis tso tawm ntawm no (muaj qhov txwv tsis pub muaj nyob ntawm tus qauv no). Hloov chaw, qhib Chaw Tswj Xyuas nrog nqes nqes los ntawm lub kaum sab xis sab saud kom pom tias nws ua haujlwm.
Tsis Txhob cuam tshuam ntawm Apple Watch
Lub Apple Watch tuaj yeem tau txais thiab xa xov tooj thiab xa ntawv, thiab nws txhawb Do Not Disturb. Muaj ob txoj hauv kev los tswj tsis txhob cuam tshuam ntawm Saib: qhov chaw pib thiab manually. Los ntawm lub neej ntawd, Apple Watch tau teeb tsa rau tib yam kev nyiam Do Not Disturb koj tau teeb tsa ntawm koj lub iPhone, suav nrog kev teem sijhawm. Koj tsis tuaj yeem hloov cov no ntawm Apple Watch.
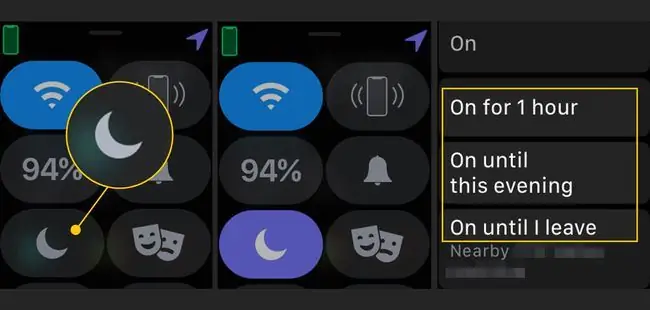
Txhawm rau qhib Do Not Disturb ntawm koj lub Watch, los so hauv qab ntawm Apple Watch screen kom qhib Glances.
Nyob hauv watchOS 1 thiab 2, los so sab laug mus rau sab xis kom txog thaum koj mus txog thawj Glance, uas suav nrog cov cim rau AirPlay thiab hom dav hlau.
Caw lub hli icon rau Tsis Txhob Ntshai. Koj tuaj yeem xaiv lub sijhawm hauv qab no rau Kev Ua Tsis Txaus Siab ntawm koj lub moos:
- On tig nws rau indefinitely.
- Ntawm rau 1 teev pib 1 teev kom Tsis txhob cuam tshuam ua haujlwm.
- Ntawm txog rau yav tsaus ntuj no yuav ua kom tsis txhob cuam tshuam tom qab hnub.
- Ntawm kom txog thaum kuv tawm mus siv koj qhov chaw tam sim no, thiab thaum lub moos pom tias koj tau tawm ntawm qhov chaw, nws yuav tsum tsis txhob cuam tshuam.
Tsis txhob cuam tshuam thaum tsav tsheb
Yog tias iOS 11 lossis siab dua yog nyob ntawm koj lub iPhone, Tsis Txhob cuam tshuam ntxiv txheej txheej tshiab ntawm kev ceev ntiag tug thiab kev nyab xeeb thaum tsav tsheb los tiv thaiv kev tsav tsheb tsis zoo. Nrog Tsis Muaj Teeb Meem Thaum Tsav Tsheb, koj yuav tsis tau txais cov ntawv ceeb toom thaum koj tsav tsheb uas tuaj yeem ntxias koj kom saib deb ntawm txoj kev.
Ua kom Tsis txhob cuam tshuam thaum tsav tsheb los ntawm kev ua raws cov kauj ruam no:
- Tap Settings > Tsis txhob cuam tshuam.
-
Nyob rau hauv Tsis Txhob Ntshai Thaum Tsav Tsheb ntu, coj mus rhaub Ua komthiab xaiv thaum lub sijhawm qhib.
- Automatically: Yog tias koj lub xov tooj kuaj pom tus nqi thiab nrawm ntawm cov lus tsa suab uas ua rau nws xav tias koj nyob hauv lub tsheb, nws ua rau muaj qhov tshwj xeeb. Qhov no yog qhov ua yuam kev, txawm li cas los xij, vim koj tuaj yeem yog tus neeg caij tsheb, lossis caij tsheb npav lossis tsheb ciav hlau.
- Thaum Txuas rau Tsheb Bluetooth: Yog tias koj lub xov tooj txuas nrog Bluetooth hauv koj lub tsheb, thaum qhov teeb tsa no tau qhib, Tsis Muaj Teeb Meem yuav pib ua haujlwm kom txog thaum tsis sib txuas dua.
- Manually: Ntxiv qhov kev xaiv rau Chaw Tswj Xyuas kom koj tuaj yeem ua kom Tsis Muaj Teeb Meem Thaum Tsav Tsheb manually.
- Rov qab mus rau cov ntawv qhia tsis cuam tshuam, ces coj mus rhaub Auto-Reply To.
- Xaiv leej twg yuav tau txais cov lus teb tsis siv neeg thaum tau txais cov lus thaum Tsis Txhob cuam tshuam Thaum Tsav Tsheb ua haujlwm. Koj tuaj yeem xaiv Tsis Muaj Tus , cov neeg tsis ntev los no , Favorites, lossis Txhua tus neeg tiv tauj.
-
Nyob rau ntawm Cov Ntawv Qhia Tsis Txhob Teeb Meem, coj mus rhaub Auto-Reply. Tom qab ntawd, teeb tsa cov lus xa mus rau cov uas xav mus cuag koj.
Cov neeg nyob hauv koj Cov Neeg Nyiam tuaj yeem tau txais cov lus los ntawm koj yog tias lawv tau xa lo lus "mob ceev" teb rau koj cov lus Auto-Reply.

Image
Ntxiv Tsis Muaj Teeb Meem Thaum Tsav Tsheb mus rau Chaw Tswj Xyuas
Ua raws li cov kauj ruam no txhawm rau ntxiv qhov yooj yim luv luv hauv Chaw Tswj Xyuas uas cia koj hloov pauv tsis txhob cuam tshuam thaum tsav tsheb rau thiab tawm.
- Tap Settings.
- Tap Control Center.
-
Tap Customize Controls.

Image - Kaws ntsuab + ib sab ntawm Tsis Txhob Ntshai Thaum Tsav Tsheb.






