Google Play Store yog koj qhov chaw rau apps, games, thiab ntau ntxiv ntawm koj lub xov tooj ntawm tes. Qee lub sij hawm, koj tuaj yeem sim qhib nws, tsuas yog ntsib nrog Google Play Store yuam kev xwb, lossis koj yuav tsis tau txais qhov yuam kev txhua. Yog tias qhov no tshwm sim, nws yog lub sijhawm los daws teeb meem Google Play Store tsis ua haujlwm.
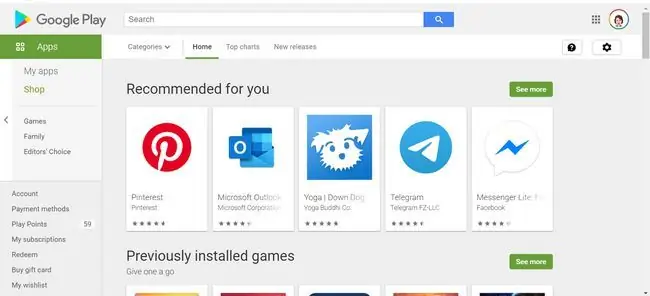
Cov kauj ruam daws teeb meem hauv kab lus no siv rau cov smartphones thiab ntsiav tshuaj uas siv Android 7.0 (Nougat) thiab tshiab dua. Qee cov kauj ruam yuav txawv nyob ntawm tus qauv ntawm koj lub cuab yeej Android.
Ua rau Google Play Store tsis ua haujlwm
Koj puas muaj teeb meem rub tawm apps? Puas yog koj lub Google Play Store crashing? Lub app yuav tsis ua haujlwm vim muaj ntau yam laj thawj. Piv txwv li, tej zaum nws yuav yog koj qhov kev sib txuas hauv internet lossis ib qho yuam kev yooj yim hauv lub app. Qhov ua rau txawv nyob ntawm qhov teeb meem hauv qab.
Ua ntej koj ua lwm yam, koj tuaj yeem daws teeb meem nrog koj lub cuab yeej Android, suav nrog Google Play Store teeb meem los ntawm kev rov pib koj lub cuab yeej. Kev rov pib dua tuaj yeem pab koj lub cuab yeej rov pib dua nws tus kheej thiab muaj peev xwm kho cov kab mob lossis teeb meem tsis zoo hauv Google Play Store app.
Yuav Kho Li Cas Thaum Google Play Store Tsis Ua Haujlwm
Yog tias qhov pib dua tshiab tsis daws koj qhov teeb meem, nws yog lub sijhawm los daws teebmeem ntxiv.
- Nco ntsoov tias qhov teeb meem Google Play Store nyob ntawm koj kawg. Koj tuaj yeem tshawb xyuas cov xwm txheej ntawm Google Play Store siv cov kev pabcuam xws li Downdetector. Yog tias muaj teeb meem tam sim no nrog Google Play tau tshaj tawm, koj yuav tsum tau tos nws.
- Force Google Play Store kom nres. Qee zaum, koj lub app tsuas yog yuav tsum tau hais kom so. Koj tuaj yeem yuam kom koj lub app nres ua ib txoj hauv kev rov pib dua ntawm koj lub cuab yeej, tom qab ntawd sim qhib Google Play dua.
-
Tshawb xyuas koj cov kev sib txuas hauv internet thiab mobile data. Rau Google Play Store ua haujlwm kom raug, koj yuav tsum muaj kev sib txuas hauv internet lossis cov ntaub ntawv xov tooj ntawm tes.
Sim tig lub dav hlau hom rau thiab tawm los pab rov pib dua koj qhov kev sib txuas.
- Tshem tawm thiab qhib lub sijhawm thiab hnub teem sijhawm. Koj lub cuab yeej Android siv lub sijhawm thiab hnub thaum khiav Google Play. Yog tias lawv tsis ua haujlwm, nws yuav ua rau muaj teeb meem nrog lub app. Ua li no, mus rau Settings > System > Hnub & Sijhawm Yog Automatic Hnub & Sijhawm tau qhib, kaw nws thiab rov qhib nws dua.
- Update Google Play Services. Play Store yuav tsis ua haujlwm zoo yog tias Google Play Services tsis hloov kho. Txawm hais tias tom qab app, nws yog qhov tseem ceeb rau rub tawm thiab hloov kho koj cov apps thiab cov ntsiab lus.
-
Clear Google Play Store cache thiab cov ntaub ntawv. Clearing app lub cache thiab cov ntaub ntawv pab nws pib dua thiab qee zaum yuav tshem tawm cov kab tsis pom. Txhawm rau ua qhov no, mus rau Settings > Apps & ceeb toom > Saib tag nrho cov apps, tom qab ntawd coj mus rhaubGoogle Play Store Los ntawm qhov ntawd, coj mus rhaub Storage > Clear Cache > Clear data
Hloov "Apps & ceeb toom," koj tuaj yeem pom "Apps" lossis "Application Manager."
-
Uninstall Google Play Store hloov tshiab. Thaum koj tsis tuaj yeem rho tawm thiab rov nruab Google Play Store app, koj tuaj yeem tshem tawm qhov hloov tshiab, uas yuav coj koj lub app rov qab mus rau yav dhau los version. Qhov no tuaj yeem tshem tawm cov kab hauv qhov hloov tshiab tam sim no.
Nco ntsoov rov pib koj lub cuab yeej tom qab koj tshem tawm qhov hloov tshiab. Thaum koj lub cuab yeej rov qab qhib dua, Google Play yuav hloov kho mus rau qhov tshiab tshaj plaws. Tom qab ntawd, koj tuaj yeem sim siv Google Play dua.
-
Saib koj daim ntawv teev npe ntawm cov neeg xiam oob qhab. Yog tias koj muaj lwm lub app xiam oob qhab uas cuam tshuam nrog Google Play, qhov no yuav ua rau muaj teeb meem rau koj lub app. Txhawm rau nrhiav koj cov apps uas xiam oob qhab, mus rau Settings > Apps Yog tias muaj dab tsi tsis siv, tsuas yog coj mus rhaub lub app, qhib nws, tom qab ntawd sim siv Google Play dua.
Thaum koj nyob ntawm no, xyuas kom Downloads lossis Download tus thawj tswj tau qhib. Yog tias tsis yog, koj yuav muaj teeb meem rub tawm cov apps los ntawm Google Play.
-
Tshem koj tus lej Google ntawm koj lub cuab yeej. Koj tuaj yeem tshem koj tus lej Google thiab rov ntxiv nws kom pom tias muaj teeb meem hauv qab nrog koj cov ntaub ntawv tus account.
Koj yuav tsis tuaj yeem nkag mus rau Google Play lossis lwm yam kev pabcuam xws li YouTube Music kom txog thaum koj rov ntxiv koj tus account. Nco ntsoov tias koj paub koj cov ntaub ntawv nyiaj txiag ua ntej ua cov kauj ruam no.
-
Ua lub Hoobkas pib dua. Yog tias txhua yam ua tsis tiav, koj tuaj yeem rov pib koj lub cuab yeej Android rov qab mus rau lub Hoobkas nqis.
Tsuas ua lub Hoobkas pib dua li qhov chaw kawg. Koj yuav poob tag nrho koj cov ntaub ntawv thiab cov ntsiab lus rub tawm, yog li nco ntsoov ua qhov thaub qab ua ntej koj mus tom ntej nrog kev pib dua.






