Tsis muaj dab tsi phem tshaj lub roj teeb uas tuag sai dhau. Lub roj teeb ntws ntawm koj lub iPod kov thaum nyob nruab nrab ntawm koj cov nkauj nyiam, qhov zoo siab tshaj plaws ntawm cov yeeb yaj kiab, lossis ntawm qhov tseem ceeb hauv kev ua si yog qhov kev ntxhov siab heev. Lub iPod kov ntim cov kua txiv ntau, tab sis cov neeg siv hnyav tuaj yeem hla cov roj teeb sai. Muaj ntau yam koj tuaj yeem ua rau iPod kov roj teeb uas tuag sai dhau.
Tej zaum koj yuav tsis xav siv tag nrho cov lus qhia txuag roj teeb ib zaug-koj yuav tua txhua yam ntxim nyiam ntawm koj lub iPod. Hloov chaw, xaiv cov uas ua haujlwm zoo tshaj plaws rau qhov koj siv koj lub cuab yeej thiab saib seb lub roj teeb ntau npaum li cas muab rau koj.
Tig tawm Background App Refresh
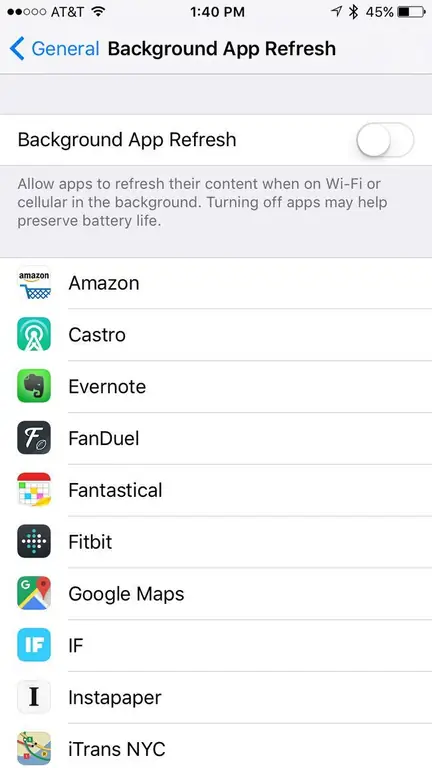
Koj iPod kov xav kom ntse. Nws ntse heev uas nws them sai sai rau cov apps twg koj siv thaum twg thiab sim ua kom lub neej yooj yim dua rau koj.
Piv txwv li, yog tias koj ib txwm tshawb xyuas Facebook thaum noj tshais, koj lub iPod paub tias thiab, hauv keeb kwm yav dhau, hloov kho Facebook nrog cov ntawv tshaj tawm tshiab ua ntej noj tshais, yog li koj pom cov ntsiab lus tshiab. Txias, yog, tab sis nws yuav siv roj teeb. Koj tuaj yeem hloov kho cov ntsiab lus app koj tus kheej ib txwm.
Txhawm rau tua cov keeb kwm yav dhau los ua kom rov qab teeb tsa ntawm iPod kov, qhib Settings, thiab mus rau General > Background App Refresh. Tom qab ntawd, lov tes taw cov yam ntxwv tag nrho lossis tua nws rau qee cov apps.
Tig Tsis Siv Neeg Hloov Kho Tshiab rau Apps
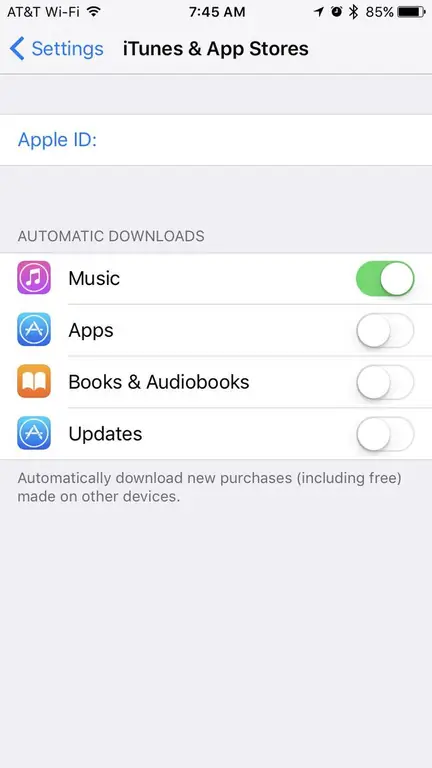
Lwm txoj kev uas iPod kov ua rau koj lub neej yooj yim dua, uas ua rau lub roj teeb tuag sai dua, yog li nws tau hloov kho cov apps. Es tsis txhob xav kom koj hloov tshiab apps rau cov tshiab versions, qhov no feature hloov tshiab rau koj raws li app hloov tshiab muaj.
Qhov ntawd zoo, tab sis cov kev rub tawm thiab kev teeb tsa tuaj yeem siv roj teeb lub neej. Txhawm rau txuag lub roj teeb, tos kom hloov kho txhua lub apps ib zaug thaum lub roj teeb tau them lossis lub iPod ntsaws.
Txhawm rau kaw qhov no los ntawm Settings, mus rau iTunes & App Store thiab tua Updatestom ntej no Automatic Downloads.
Tig tawm Motion thiab Animations
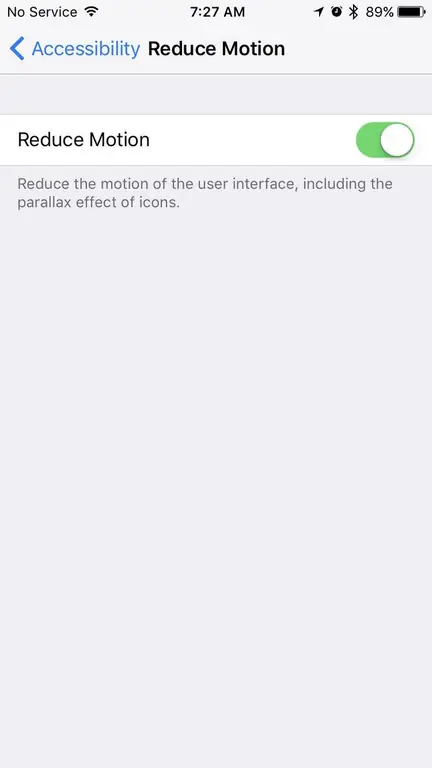
Ib yam zoo nkauj qhia hauv iOS 7 suav nrog kev txhim kho animation thiab pom qhov pom, zoo li kev hloov pauv ntawm cov ntxaij vab tshaus, thiab lub peev xwm rau cov apps kom ntab saum toj ntawm cov ntawv ntsa thiab txav thaum koj qaij lub cuab yeej.
Cov no zoo li txias, tab sis thaum koj sim txuag lub zog, cov teebmeem no tsis tseem ceeb. Tom qab cov ntawv iOS no txo qis ntawm cov animations, tab sis koj tseem tuaj yeem txuag roj teeb yam tsis muaj lawv.
Yuav txo cov lus tsa suab no ntawm koj lub iPod kom tiv thaiv kom tsis txhob ntws cov roj teeb, mus rau Settings > General > Accessibility> Txhob Cia Siab. Txav mus rau txo qishloov mus rau ntsuab / rau.
Khaws Bluetooth Tawm Yog tias koj tsis siv nws
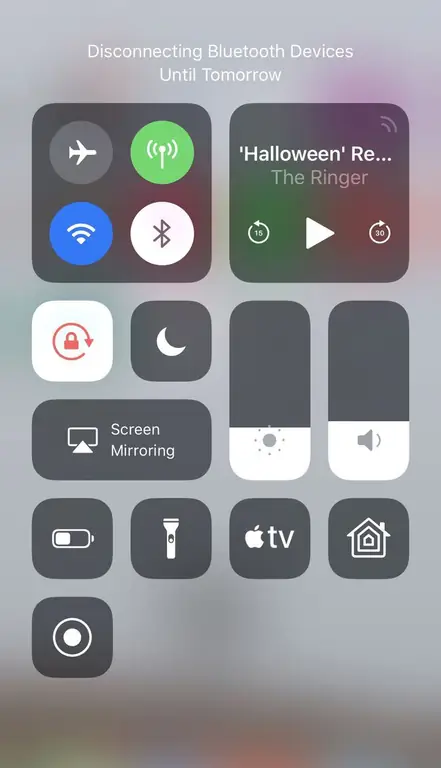
Lub roj teeb tuag me ntsis txhua zaus koj txuas rau lwm yam khoom siv, thiab txawm tias koj lub iPod sim txuas tab sis ua tsis tiav. Qhov no yog qhov tseeb tshwj xeeb tshaj yog rau Bluetooth, uas tej zaum koj yuav tsis paub tab sis tuaj yeem tshawb nrhiav cov khoom siv tas li.
Nws yog qhov zoo tshaj plaws los qhib Bluetooth tsuas yog thaum koj yuav txuas rau lub cuab yeej. Txwv tsis pub, tua nws ntawm Chaw Tswj Xyuas los ntawm kais lub cim Bluetooth (kom ua kom nws grey).
Tig Wi-Fi Tshwj tsis yog koj siv nws
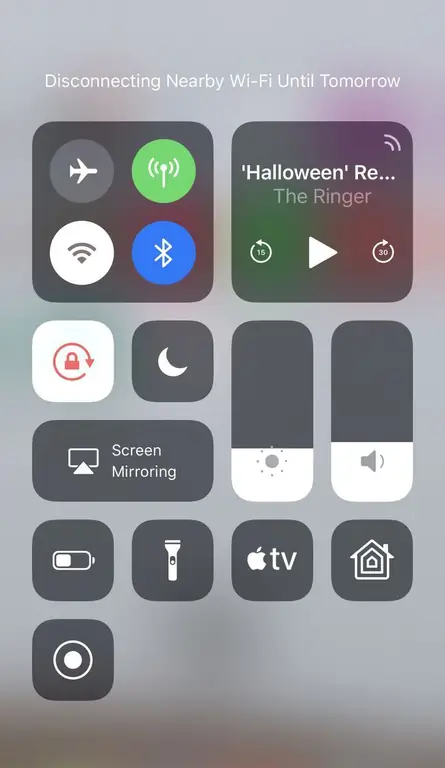
Wi-Fi yog ib qho ntawm cov neeg phem tshaj plaws thaum nws los txog rau cov yam ntxwv uas tso lub roj teeb ntawm iPod kov. Tias yog vim li cas thaum Wi-nkaus qhib, thiab yog tias lub iPod tsis txuas nrog, nws tas li luam theej duab rau lub network txuas mus. Thaum nws pom ib qho nws siv tau, nws sim koom nrog nws, tab sis qhov kev siv tas li no yog qhov ntxhib ntawm cov roj teeb.
Kua Wi-Fi tua kom txog thaum koj siv nws. Zoo li Bluetooth, koj tuaj yeem lov tes taw Wi-Fi ntawm iPod kov los ntawm Chaw Tswj Xyuas. Coj mus rhaub lub Wi-Fi icon kom nws grey.
Txo qhov ci ntsa iab
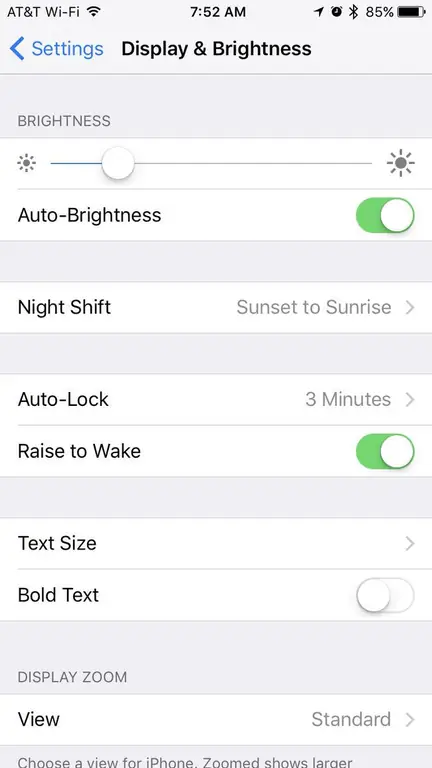
Lub zog uas nws siv los teeb lub vijtsam ntawm iPod kov yog qee yam uas koj tsis tuaj yeem zam kev siv, tab sis koj tuaj yeem tswj koj siv ntau npaum li cas. Qhov ntawd yog vim koj tuaj yeem hloov qhov ci ntawm qhov screen.
Lub vijtsam ci dua, lub roj teeb ntau dua nws xav tau. Khaws lub vijtsam ci kom qis, thiab koj yuav pom sai sai tias koj lub iPod kov roj teeb kav ntev dua.
Koj tuaj yeem kho qhov screen brightness ntawm koj lub iPod los ntawm Settings, hauv qab Display & Brightness xaiv.
Tsuas Upload duab Thaum Koj Xav Tau
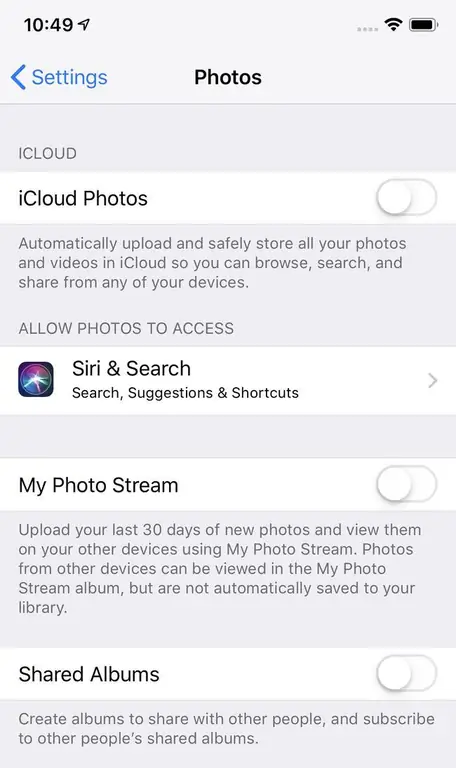
Uploading khoom los ntawm iPod kov yog lub roj teeb loj loj tua neeg. Cov neeg feem coob upload cov ntaub ntawv loj heev hauv daim duab. iCloud yog ib qho piv txwv ntawm qhov no.
iCloud yog qhov kev pabcuam muaj txiaj ntsig uas muab ntau yam txiaj ntsig, tab sis yog tias koj thaij duab tons, nws tuaj yeem ua teeb meem rau koj lub roj teeb. Qhov no yog vim muaj ib tug feature nyob rau hauv lub iPod chaw uas cia li uploads duab rau iCloud tom qab koj coj lawv.
Koj tuaj yeem kaw nws pib-uploads rau iCloud hauv Settings. Mus rau Photos thiab txav mus rau iCloud Duab thiab Kuv Cov Duab kwj toggle keyboards mus rau txoj haujlwm tawm / dawb.
Auto-uploads tau txais kev txhawb nqa los ntawm lwm cov apps, ib yam nkaus. Google Duab yog ib lub cuab yeej nrov thaub qab rau cov duab thiab yeeb yaj kiab, thiab yog tias qhib sab laug hauv keeb kwm yav dhau, nws tso lub roj teeb ntau npaum li nws tau mus txog thaum cov ntaub ntawv upload. Koj tuaj yeem lov tes taw auto-backup hauv lub app, ib yam nkaus.
Disable Push rau Email
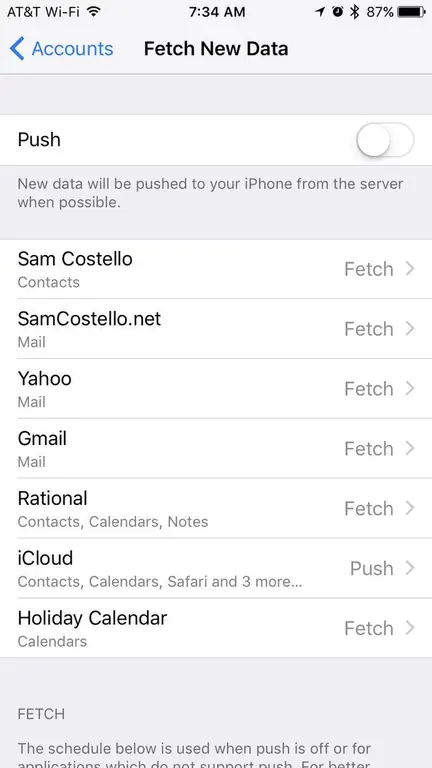
Muaj ob txoj hauv kev los tshawb xyuas email ntawm iPod: manually, thaum koj qhib Mail app, lossis tau txais los ntawm kev muaj email servers thawb cov lus tshiab rau koj thaum cov lus tuaj txog.
Push ua kom yooj yim rau saum cov kev sib txuas lus tshiab, tab sis txij li nws tau rub email ntau zaus, nws yog lwm qhov laj thawj koj iPod kov yuav muaj roj teeb luv luv.
Tshwj tsis yog tias koj yuav tsum tau hloov kho tshiab txhua lub sijhawm, tua lub laub ntawm koj lub iPod kov. Mus rau Settings > Passwords & Accounts > Ntau Cov Ntaub Ntawv Tshiab, thiab txav mus Push toggle hloov mus rau qhov chaw dawb / tawm.
Tau ntev dua los rub tawm Email
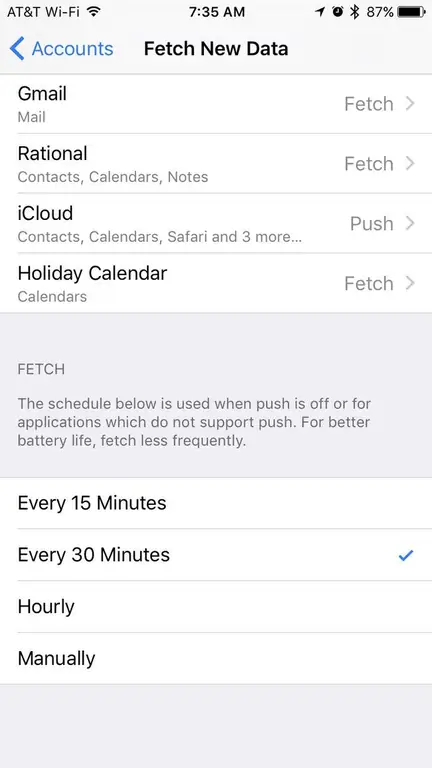
Txij thaum tshawb xyuas email siv lub roj teeb lub neej, tsawg zaus koj tshawb xyuas cov lus tshiab, lub roj teeb ntau koj yuav txuag tau. Koj tuaj yeem tswj koj lub cuab yeej kuaj xyuas email ntau npaum li cas kom txuag tau lub roj teeb iPod kov.
Ntawm no yog li cas: mus rau Settings > Passwords & Accounts > Fetch New Data, thiab xaiv ib qho kev xaiv los ntawm cov npe. Sim lub sij hawm ntev dua ntawm kev kuaj xyuas cov txiaj ntsig zoo tshaj plaws.
Tig Music EQ
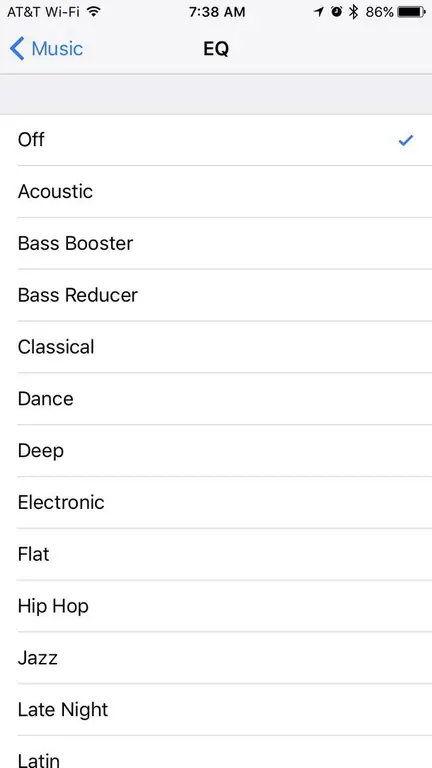
Yog tias koj muaj iPod kov, tej zaum koj yuav muaj ob peb zaj nkauj rau nws. Tom qab tag nrho, lub iPod tau pib ua qhov tseem ceeb tshaj plaws portable MP3 player hauv ntiaj teb.
Ib yam ntawm Music app yog nws siv software kom paub tseeb tias txhua yam suab zoo. Nws ua qhov no los ntawm kev siv vaj huam sib luag rau cov nkauj. Qhov no tuaj yeem txhawb nqa ntses bass thaj tsam hauv hip hop lossis ncha hauv chamber suab paj nruag, piv txwv li.
Nws tsis yog qhov yuav tsum tau ua, txawm li cas los xij, tshwj tsis yog koj tsis yog audiophile, koj tuaj yeem tua nws kom txo cov roj teeb ntawm koj lub iPod. Mus rau Settings > Music > EQ, thiab coj mus rhaub Off.
Tsis txhob muaj cov duab thaij duab
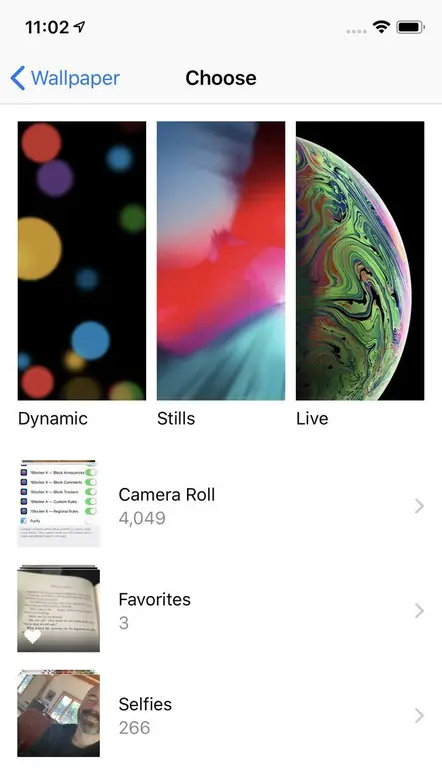
Zoo ib yam li cov animations tsis tsim nyog hlawv roj teeb lub neej ntawm iPod kov, Live thiab Dynamic wallpapers tuaj yeem cuam tshuam ntev npaum li cas lub iPod tuaj yeem tuav tus nqi.
Dua, cov ntawv ntsa no zoo saib tab sis tsis ua ntau. Thaum koj hloov lub wallpaper, lo rau cov duab tsis tu ncua, zoo li qub (piv txwv li, tsis txhob xaiv ib yam dab tsi los ntawm Dynamic cheeb tsam ntawm iPod nqis).
Tig AirDrop Thaum Koj Tsis Siv Nws
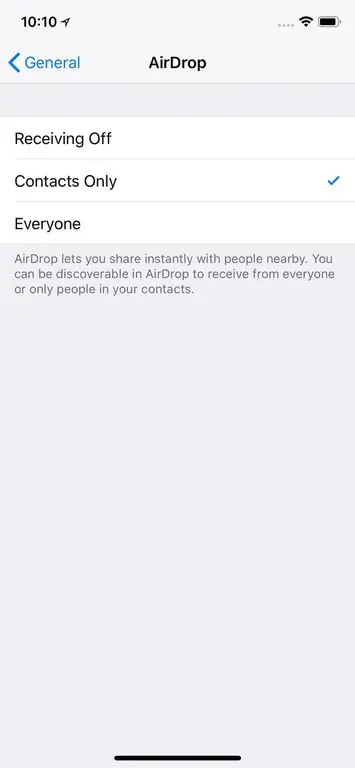
AirDrop yog Apple lub wireless sib qhia cov ntaub ntawv-thiab nws zoo heev tshwj tsis yog nws siv roj teeb lub neej. Tsuas yog tig AirDrop rau thaum koj xav siv nws thiab thaum lwm tus neeg nyob ze txaus los coj kom zoo dua.
Tau lov tes taw AirDrop kom lub roj teeb tsis txhob tuag sai, mus rau Settings > General > AirDrop , thiab coj mus rhaub Tau Txais.
Tau qhov chaw paub txog
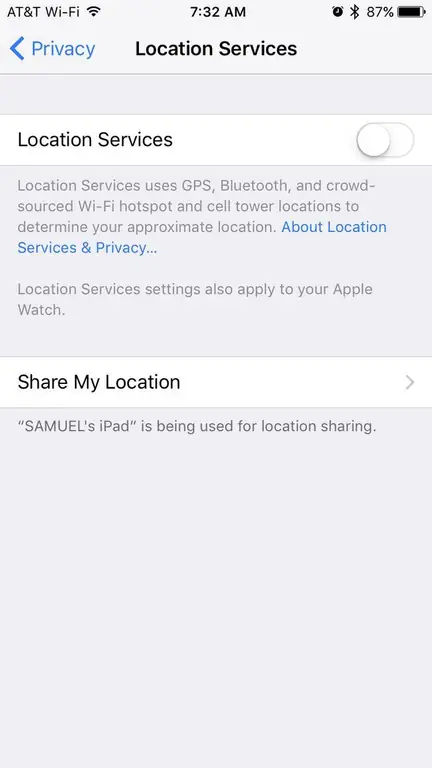
qhov chaw pabcuam yuav tsum tau qhib rau iPod kov kom muaj txiaj ntsig zoo li cov khoom siv paub qhov chaw. Qhov no txhais tau tias yog tias koj xav nrhiav Starbucks ze tshaj plaws lossis tau txais cov lus qhia mus rau lub tsev noj mov lossis chaw nres tsheb roj, nws yuav tsum siv koj qhov chaw nyob.
Zoo li feem ntau, muaj cov kev pabcuam hauv chaw ua haujlwm txhua lub sijhawm cuam tshuam rau lub sijhawm iPod siv Wi-Fi, thiab yog li cuam tshuam rau lub roj teeb lub neej. Kev kaw qhov chaw pabcuam ntawm lub iPod yuav yog ib txoj hauv kev zoo tshaj plaws kom tau txais roj teeb ntau dua.
Ntawm no yog yuav ua li cas thiaj li kaw tau txhua qhov chaw pabcuam: mus rau Settings > Privacy > Chaw Pabcuam, thiab txav mus rau Chaw Pabcuam toggle hloov mus rau txoj haujlwm tawm / dawb.
Disable Hidden Location Settings
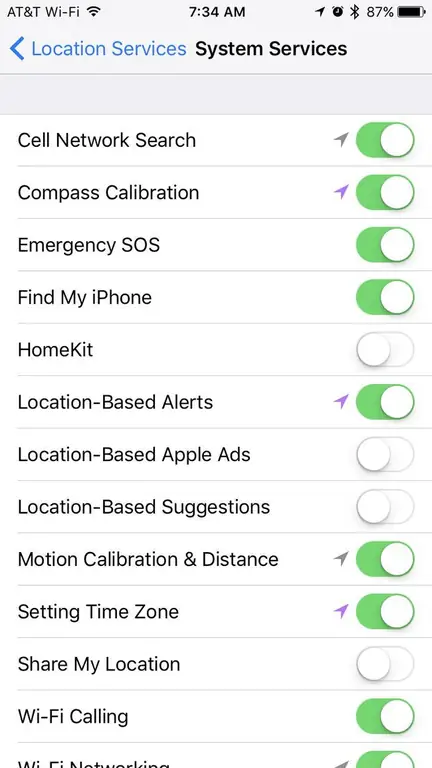
Muab faus rau hauv qhov chaw tsis pub lwm tus paub ntawm iOS yog lwm yam nta uas siv koj qhov chaw rau tej yam uas yuav pab tau, tab sis tsis tseem ceeb. Tig tag nrho cov no, thiab koj yuav tsis nco lawv-tab sis lub roj teeb yuav kav ntev dua.
Ntawm no yog yuav mus li cas: Mus rau Settings > Privacy > Chaw Pabcuam > System Services Tsiv lub toggle keyboards rau Diagnostics & Usage, Location-Based Apple Ads, Cov Lus Qhia Raws Qhov Chaw , thiab Nrov Ze Kuv rau tawm / dawb.
Xauv koj lub vijtsam nrawm dua
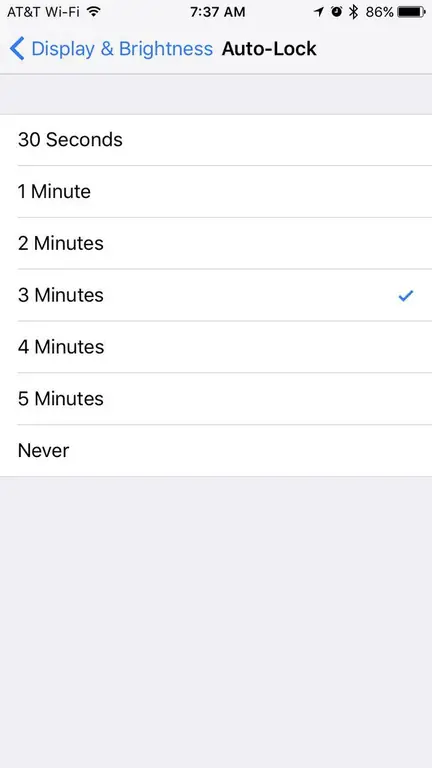
Teeb pom kev zoo ntawm Retina ntawm iPod kov xav tau lub zog, yog li koj siv lub vijtsam tsawg dua, qhov zoo dua. Cov kev tswj qhov ci tuaj yeem pab txuag lub roj teeb, tab sis qhov ntawd tsuas yog ib feem ntawm qhov sib npaug.
Koj tuaj yeem tswj tau sai npaum li cas koj lub iPod xauv lub vijtsam tom qab mus ua haujlwm. Qhov ceev nws kaw, qhov ceev koj tuaj yeem pib txuag roj teeb lub neej.
Tswj lub Auto-Lock kev xaiv hauv Settings > Display & Brightness kom tau txais txiaj ntsig ntawm no roj teeb lub neej txuag.
Siv Low Power Mode
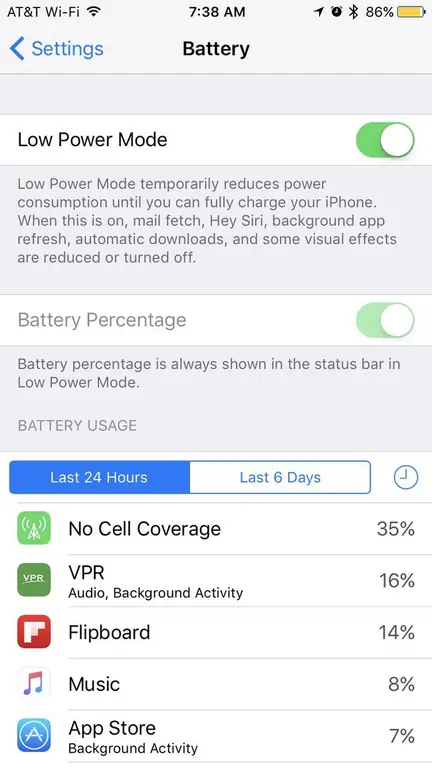
Yog tias koj lub roj teeb qis heev thiab koj yuav tsum tau nyem lub neej ntau dua ntawm nws, Apple tau them koj nrog qhov chaw hu ua Low Power Mode. Qhov no yog ib qho kev kov ib zaug rau nws pib-kho ntau qhov chaw ntawm lub iPod, muaj peev xwm ntxiv txog li peb teev ntawm roj teeb lub neej.
Vim Tsawg Fais Fab Hom cuam tshuam qee qhov nta, nws yog qhov zoo tshaj plaws los siv nws tsuas yog thaum lub roj teeb ntws nrawm, tab sis koj yuav tsum khaws nws kom txog thaum rov qab them dua.
Go to Settings > Battery, thiab pab kom qis zog hom tig rau.
Nrhiav Apps Uas Hog Lub Roj Teeb
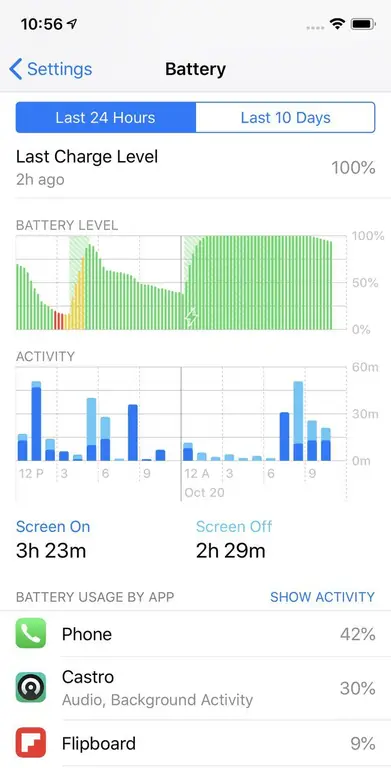
Qee lub apps yog roj teeb hogs, thiab iOS muab ib txoj hauv kev los txheeb xyuas cov apps no. Thaum koj paub tias iPod apps twg tso lub roj teeb ntau tshaj plaws, koj tuaj yeem tshem tawm cov apps lossis saib seb cov apps puas dhau los (hloov kho qee zaum daws teeb meem roj teeb).
Mus rau Settings > Battery txhawm rau saib cov apps raws li kev siv roj teeb hnub dhau los lossis lub lim tiam. Tshem tawm cov neeg ua txhaum loj tshaj plaws yog tias koj tsis xav tau cov apps.
Thaiv Kev Tshaj Tawm tuaj yeem txuag roj teeb
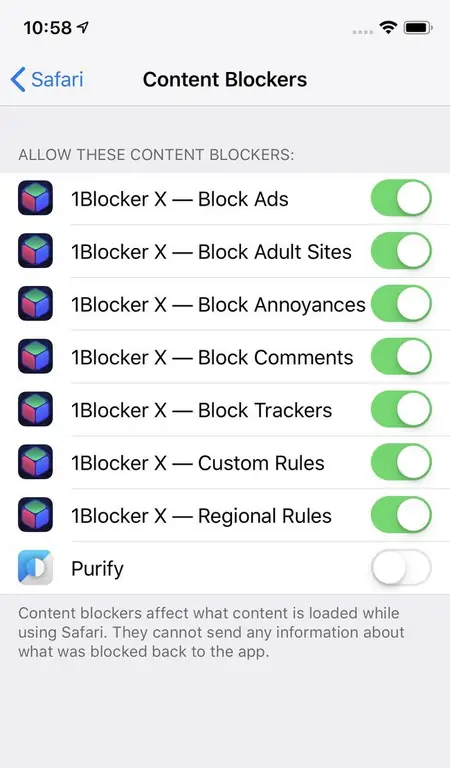
Saib kev tshaj tawm thaum tshawb xyuas lub vev xaib tuaj yeem tso lub roj teeb ntawd. Tias yog vim li cas cov animated tshaj tawm thiab taug qab cov lej uas tshaj tawm siv los ua raws koj nyob ib puag ncig hauv internet siv roj teeb lub neej.
Koj yuav tsum tau nruab ib lub ntsiab lus thaiv app los ntawm App Store ua ntej koj thaiv kev tshaj tawm hauv Safari. Thaum koj ua tiav, qhib Settings > Safari > Cov ntsiab lus Blockers, thiab txav tus toggle hloov mus rau ntsuab / ntawm txoj hauj lwm nyob ib sab ntawm cov ntsiab lus blocker.
Tsim pob roj teeb

Yog tias cov lus qhia txuag roj teeb uas teev saum toj no tsis txaus, xav txog kev siv lub roj teeb pob. Cov no txuas rau sab nraud ntawm lub iPod thiab ua raws li lub roj teeb thib ob.
Qhov zoo tshaj plaws txog cov roj teeb rau iPods yog txhua yam koj yuav tsum ua yog them cov no zoo li koj ua koj lub iPod, thiab lawv haum rau koj lub cuab yeej zoo li lub tes tsho. Koj tsis tas yuav thab nrog tej chaw; cia li txuas thiab mus.
Tsis txhob tawm Apps; Nws Yuav Tsis Pab
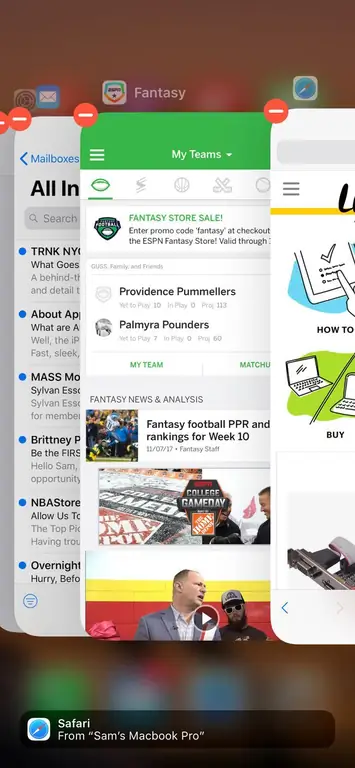
Ntau tus neeg ntseeg tias kev kaw cov ntawv qhib ua haujlwm txhim kho roj teeb lub neej. Piv txwv li, yog tias koj muaj ob peb qhov kev ua si qhib, nrog rau kev tshaj xov xwm app thiab lub vev xaib browser, tias koj lub iPod poob roj teeb qeeb dua yog tias koj kaw qee qhov ntawm cov ntawd.
Hauv qhov tseeb, yuam cov apps kaw tuaj yeem ua rau lub roj teeb nrawm dua. Koj tuaj yeem nyeem ntxiv txog qhov ntawd.






