Lub Apple Watch muaj cov yam ntxwv tshwj xeeb, suav nrog kev muaj peev xwm ua thiab tau txais xov tooj, tau txais cov lus qhia, thiab saib xyuas koj lub zog. Tshaj li cov peev txheej yooj yim no, Apple tau ntim lwm yam me me tab sis nthuav dav hauv lub moos uas tsim nyog saib. Nov yog qee qhov zais Apple Watch cov yam ntxwv uas ua rau hnav tau muaj zog dua.
Cov ntaub ntawv hauv kab lus no siv rau Apple Watches nrog watchOS 6. Txawm li cas los xij, cov lus qhia zoo ib yam rau cov software ua ntej.
Tau qhov screenshots
Xav pom ib tus neeg zoo li lub app zoo li ntawm koj Apple Watch? Coj ib lub screenshot ntawm lub moos los ntawm nias lub digital crownthiab sab khawm ntawm lub moos tib lub sijhawm. Lub moos ua lub suab kaw, thiab lub vijtsam flashes kom qhia tau tias lub screenshot raug coj mus.
Cov duab thaij duab tau txais kev cawmdim rau cov duab nplaub tshev hauv iPhone Duab app. Koj tuaj yeem nkag mus rau lawv tom qab lossis coj mus rhaub Share txhawm rau xa ntawv lub screenshot rau tus phooj ywg.
Ua ntej koj tuaj yeem thaij duab ntawm Apple Watch, koj yuav tsum ua kom lub ntsej muag hauv Watch app ntawm koj lub iPhone. Nov yog li cas:
- Caws lub Saib app ntawm lub vijtsam hauv tsev iPhone.
-
Scroll down thiab coj mus rhaub General.
-
Scroll down to Enable Screenshots thiab txav tus toggle hloov mus rau On/green txoj hauj lwm.

Image
Silence Your Watch by Covering It Up
Yog tias koj tau txais xov tooj thaum lub rooj sib tham lossis ua yeeb yaj kiab thiab tsis xav kom muaj kev cuam tshuam (lossis cuam tshuam rau lwm tus), tso koj txhais tes rau ntawm qhov screen rau peb vib nas this kom kaw lub suab.
Raws li nrog kev thaij duab, koj yuav tsum ua kom qhov no ua ntej ntawm koj lub iPhone:
- Qhib Saib app ntawm koj lub iPhone.
- Scroll down thiab coj mus rhaub Sounds & Haptics.
-
Scroll down and move the Cover to Mute toggle switch to the On/green position.

Image
Nrhiav Koj iPhone Nrog Koj Apple Watch
Yog tias koj tso koj lub iPhone yuam kev, siv koj lub Apple Watch los taug qab nws. Cov yam ntxwv no xav kom koj nyob hauv Bluetooth ntau ntawm koj lub xov tooj, yog li nws yuav tsis ua qhov zoo yog tias koj tso koj lub xov tooj hauv tsev noj mov. Txawm li cas los xij, nws tuaj yeem pom qhov twg koj iPhone nyob hauv koj chav nyob yog tias nws nyob hauv qab rooj zaum.
- Swipe up on your Apple Saib zaub los qhia lub vijtsam tswj vaj huam sib luag.
- Caw tus iPhone icon kom koj lub xov tooj ua suab nrov.
-
Nias lub xov tooj icon ob peb zaug thaum koj mloog lub suab ntawm iPhone ua. Lub moos qhia "Pinging iPhone" thaum lub iPhone ua suab nrov.

Image
Rov qab mus rau qhov kawg App
Yog tias koj xav rov qab mus rau qhov kawg app koj tau siv, koj tsis tas yuav mus dhau Apple Watch cov ntawv qhia kom mus txog qhov ntawd. Ob-nias lub digital crownkom tso tawm cov app kawg uas koj siv tam sim. Qhov no tuaj yeem yog tus cawm seej thaum koj xav tau ua ib yam dab tsi xws li rub koj daim pib dav hlau thaum koj nyob hauv kab nce toj.
Hloov cov ntawv xov xwm Default
Koj tsis tau daig nrog cov ntawv xov xwm qub uas tuaj ntawm Apple Watch. Txhawm rau kho cov lus hauv built-in nrog koj lub ntsej muag, mus rau Watch app ntawm koj lub iPhone thiab xaiv Messages > Default Replies.
Los ntawm qhov ntawd, koj yuav pom cov lus teb uas tam sim no thauj khoom rau hauv koj lub iPhone thiab tuaj yeem hloov pauv cov uas koj tsis nyiam nrog qee yam tshiab. Yog koj xa tib cov lus rau cov phooj ywg, qhov no yog qhov chaw tso rau lawv kom koj tau yooj yim rau lawv tom qab.
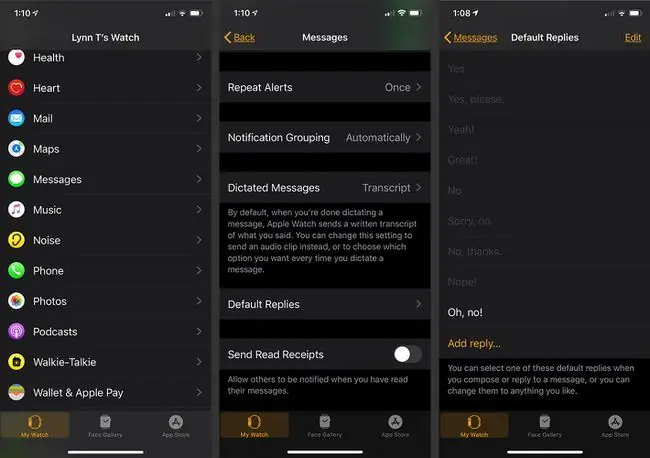
Ntawm Txhua Daim Ntawv Ceeb Toom ib zaug
Npau tshem cov ntawv ceeb toom ntawm koj Saib ib zaug? Koj tuaj yeem tshem tag nrho cov ntawv ceeb toom koj muaj ntawm lub cuab yeej ib zaug.
- rub rau ntawm Apple Watch face qhib lub Notifications npo.
- Nias thiab tuav lub Ceeb toom npo.
-
Caws lub Nrhiav Txhua khawm kom paub meej qhov kev tshem tawm.

Image
kab hauv qab
Koj tsis tas yuav siv lub pob kom tso Siri. Tus pab digital teb rau koj yog tias koj hais tias, "Hav Siri!" thaum lub ntsej muag saib yog qhib. Qhov no tuaj yeem ua tau zoo heev thaum koj ob txhais tes tuav thaum ua noj lossis ntxuav thiab tsis xav kom koj lub moos qias neeg.
Qhia koj qhov chaw ntawm Messages
Sib faib koj qhov chaw yooj yim ntawm Apple Watch los ntawm Messages app. Yog tias koj tab tom xa ntawv nrog ib tus neeg ntawm Saib, nias thiab tuav lub vijtsam kom tau txais Xa Qhov Chaw khawm. Coj mus rhaub lub pob tam sim ntawd xa tus neeg koj tab tom tham nrog tus pin nrog koj cov haujlwm tam sim no. Qhov ntawd ua rau nws yooj yim rau tus neeg taug kev mus rau koj qhov chaw nyob, tsis yog lub tsev noj mov lossis thaj chaw nyom ntawm kev hais kwv txhiaj sab nraum zoov.
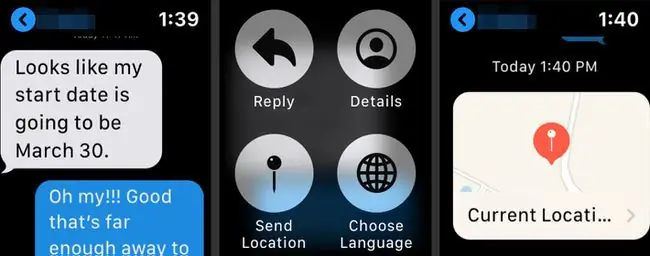
Daim ntawv qhia koj xa tuaj suav nrog qhov chaw nyob ze tshaj plaws thiab tuaj yeem qhib hauv Google Maps kom paub meej.






