Kev yuav ib zaj nkauj, phau ntawv, lossis yeeb yaj kiab los ntawm iTunes Store feem ntau yog yooj yim thiab tsis muaj kev txhawj xeeb, tab sis qee zaum muaj teeb meem nrog koj qhov kev yuav khoom hauv iTunes.
Teeb meem tshwm sim rau ntau yam, tab sis yog tias koj poob koj qhov kev sib txuas hauv internet thaum lub sijhawm yuav khoom lossis rub tawm, lossis muaj qhov yuam kev ntawm Apple sab, koj tuaj yeem xaus them rau qee yam tab sis tsis tuaj yeem rub tawm lossis ua si.
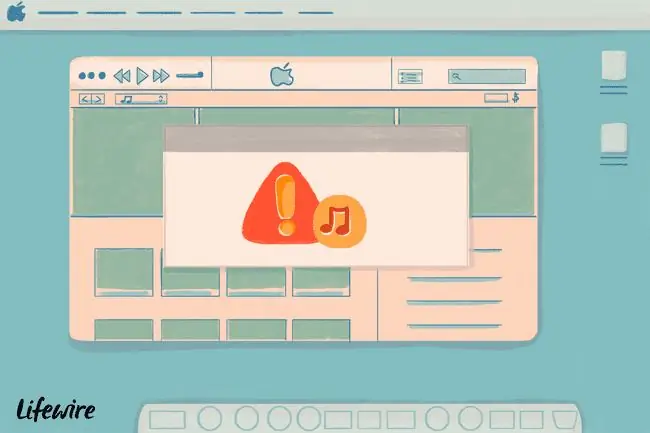
Qee yam teeb meem uas tshwm sim hauv cov xwm txheej no suav nrog:
- iTunes hais tias cov khoom yog yuav tab sis nws tsis tuaj yeem rub tawm.
- Ib feem ntawm cov ntaub ntawv rub tawm uas tsis tuaj yeem ua si lossis siv tau.
- Koj daim npav rho nyiaj raug them, tab sis koj rub tsis tau.
- Ib daim ntawv uas zoo li tau rub tawm tag nrho, tab sis tsis ua si.
- Kev yuav khoom tsis tau.
Yog tias koj tab tom ntsib ib qho ntawm cov teeb meem no, ntawm no yog 4 kauj ruam koj tuaj yeem ua kom tau txais cov ntsiab lus koj them los ntawm iTunes.
1. Yuav ua li cas yog tias kev yuav khoom iTunes tsis tshwm sim
Qhov yooj yim tshaj plaws ntawm iTunes qhov teeb meem yuav daws tau yog tias qhov kev hloov pauv tsuas yog tsis ua tiav. Nyob rau hauv tas li ntawd, koj tsuas yog yuav tsum tau yuav cov khoom dua. Koj tuaj yeem tshawb xyuas kom paub tseeb tias qhov kev yuav khoom tsis tshwm sim siv iTunes los ntawm kev ua raws li cov kauj ruam no:
- Qhib iTunes.
- Click the Account menu.
-
Click View My Account.

Image -
Yog tias koj raug nug kom nkag rau hauv koj tus lej Apple ID, ua li ntawd thiab nyem Sign In.

Image - Scroll down to the Purchase History ntu.
-
Click See All.

Image - Ntawm no, koj tuaj yeem pom thaum koj qhov kev yuav khoom tsis ntev los no thiab nws yog dab tsi. Yog tias cov khoom koj nyuam qhuav sim yuav tsis tau teev tseg, koj qhov kev yuav tsis ua tiav thiab koj yuav tsum rov sim dua.
Koj tuaj yeem tshawb xyuas koj cov kev yuav khoom siv iTunes Store lossis App Store apps ntawm lub cuab yeej iOS:
- Coj mus rhaub lub app rau hom kev yuav khoom koj tab tom kuaj, xws li iTunes Store lossis App Store.
- Hauv App Store, coj mus rhaub koj profile icon nyob rau sab xis sab xis, tom qab ntawd Purchased.
-
Tom ntej, coj mus rhaub Kuv Yuav khoom. Yog tias koj tau teeb tsa Family Sharing, coj mus rhaub rau ntawm ib tus neeg hauv tsev neeg uas koj xav mus xyuas.

Image Koj tuaj yeem coj mus rhaub Tsis yog ntawm No iPhone rau saum lub app. Qhov no qhia txog kev yuav khoom uas tsis tau nruab rau ntawm koj lub cuab yeej tam sim no.

Image -
Nyob hauv iTunes Store app, coj mus rhaub rau Ntau tab nyob hauv qab, tom qab ntawd Purchased. Coj mus rhaub Music, Movies, los yog TV Shows kom pom cov khoom koj yuav. Yog tias koj muaj Family Sharing, koj tuaj yeem coj mus rhaub cov tib neeg hauv koj tsev neeg hauv qab no.

Image
Nyob rau hauv ob qhov xwm txheej, yog tias cov khoom koj sim yuav tsis tau teev tseg, koj tsis raug them rau nws thiab qhov kev yuav khoom tsis tshwm sim. Cia li rov qab mus rau iTunes lossis App Store thiab yuav nws zoo li koj ib txwm xav.
Yog tias koj tab tom kuaj xyuas ntawm Apple Books yuav, siv lub app ntawd ntawm Mac lossis iOS ntaus ntawv coj mus rhaub rau ntawm koj lub cim > Books > Tsis yog Qhov no iPhone.
2. Xyuas kom muaj Downloads hauv iTunes
Qee zaum, koj tuaj yeem khiav mus rau qhov rub tawm uas pib thiab tom qab ntawd kaw ua ntej nws ua tiav. Yog tias qhov ntawd yog qhov teeb meem koj tab tom ntsib, koj yuav tsum tuaj yeem rov pib rub tawm tau yooj yim los ntawm kev ua raws cov kauj ruam no:
- Qhib iTunes.
- Click the Account menu.
-
Click Check for Available Downloads.

Image - Yog koj nug kom nkag mus rau koj tus Apple ID, ua li ntawd, nyem Check.
- Yog tias koj muaj kev yuav khoom uas tsis rub tawm lossis cuam tshuam, nws yuav tsum pib rub tawm.
3. Redownload iTunes Purchases Siv iCloud
Yog tias koj qhov kev yuav khoom ua tiav tab sis cov khoom koj tab tom nrhiav tsis tuaj thaum koj ua raws cov kauj ruam ntawm ntu kawg los kuaj xyuas cov downloads, muaj cov kev daws teeb meem yooj yim kom tau txais koj cov ntsiab lus ploj lawm: iCloud. Apple khaws tag nrho koj cov iTunes thiab App Store yuav khoom hauv koj tus account iCloud uas koj tuaj yeem rov rub tau lawv yooj yim dua.
Nyeem tsab xov xwm no rau cov lus qhia ib kauj ruam ntawm yuav ua li cas siv iCloud rov rub tawm iTunes khw yuav khoom.
4. Yuav Ua Li Cas Tau Txais iTunes Txhawb Los Ntawm Apple
Thawj peb txoj kev xaiv hauv kab lus no yuav tsum daws cov teeb meem kev yuav khoom hauv iTunes feem ntau. Txawm li cas los xij, yog tias koj yog ib tus neeg tsis muaj hmoo uas tseem muaj teeb meem txawm tias tom qab sim lawv, koj muaj ob txoj kev xaiv:
- Tau txais kev txhawb nqa los ntawm Apple's iTunes pab pawg txhawb nqa. Rau cov lus qhia step-by-step ntawm yuav ua li cas, nyeem cov lus no ntawm kev thov kev txhawb nqa los ntawm iTunes Store.
- Siv Apple lub vev xaib pabcuam online los txiav txim siab qhov zoo tshaj plaws kev txhawb nqa rau koj. Lub vev xaib no yuav nug koj qee cov lus nug txog koj qhov teeb meem thiab, raws li koj cov lus teb, muab ib tsab xov xwm los nyeem, tus neeg tham nrog, lossis tus lej hu.
Yuav ua li cas kom tau nyiaj rov qab los ntawm iTunes
Qee zaum qhov teeb meem nrog koj iTunes yuav tsis yog tias nws tsis ua haujlwm. Qee lub sij hawm qhov kev yuav khoom tau zoo tab sis koj xav tias nws tsis yog. Yog tias qhov no yog koj qhov xwm txheej, koj tuaj yeem tau txais cov nyiaj rov qab. Yuav kom kawm tau li cas, nyeem Yuav Ua Li Cas Tau Txais Nyiaj Rov Qab Los ntawm iTunes.






