Muaj ntau ntau yam uas yuav ua kom iPhone apps hloov tshiab. Nyob rau sab lom zem, tshiab versions ntawm apps muab cov yam ntxwv tshiab zoo. Kev lom zem tsawg dua - tab sis tej zaum tseem ceeb dua- yog vim li cas yog qhov hloov tshiab app kho cov kab uas hais txog tej yam xws li kev sib tsoo thiab teeb meem kev nyab xeeb. Muaj ob peb txoj hauv kev kom iPhone apps hloov tshiab, los ntawm phau ntawv qhia txog kev teeb tsa tsis siv neeg kom koj tsis tas yuav xav txog kev hloov tshiab dua.
Qee ntawm cov lus qhia no siv rau txhua lub iPhones tab sis qee qhov tsuas yog cuam tshuam rau cov software tshwj xeeb. Cov kev sib txawv no tau taw qhia hauv qab no.
Update iPhone Apps Nrog App Store
Txoj hauv kev zoo tshaj plaws los khaws cov apps hloov tshiab ntawm koj lub iPhone yog nrog lub built-in App Store app. Txhawm rau ua qhov no, coj mus rhaub rau Updates tab hauv qab ntawv qhia zaub mov thiab xaiv Hloov Txhua yam txhawm rau hloov kho cov apps uas xav tau hloov tshiab. Koj tseem tuaj yeem xaiv UPDATE ib sab ntawm ib qho app los hloov kho cov app nkaus xwb.
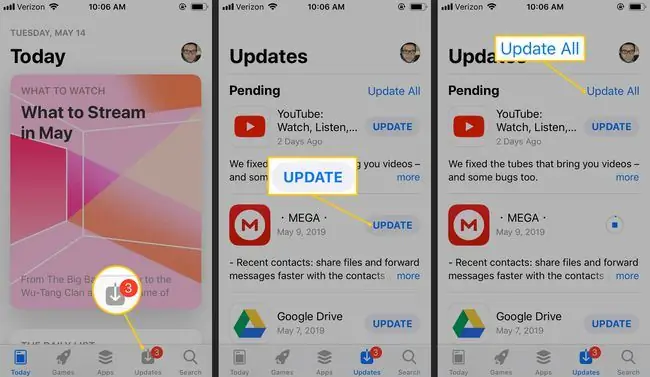
Feem ntau cov apps muaj cov ntsiab lus dav dav txog dab tsi yuav hloov tshiab nrog cov app tshiab kawg. Coj mus rhaub ntau txhawm rau nyeem keeb kwm version rau lub app ntawd.
Enable Automatic Updates for iPhone Apps
Txij li thaum iOS 7, lub iPhone tau tuaj yeem hloov kho cov apps tau txais thaum twg cov neeg tsim tawm tso tawm tshiab. Qhov no txhais tau tias koj tsis tas yuav coj mus rhaub khawm hloov tshiab dua; tsuas yog txaus siab rau cov apps tam sim no tshaj plaws txhua lub sijhawm.
Qhov no yog qhov zoo ntawm kev ua haujlwm, tab sis yog tias koj tsis ceev faj nws tuaj yeem ua rau rub tawm cov ntaub ntawv loj hauv cov xov tooj ntawm tes, uas tuaj yeem siv sai sai rau koj cov ntaub ntawv txhua hli.
Ntawm no yog yuav ua li cas qhib qhov hloov tshiab tsis siv neeg app thiab txuag koj cov ntaub ntawv:
- Qhib Settings app thiab mus rau iTunes & App Store.
- In the Automatic Downloads, tig rau Updates toggle hloov mus ua kom nws pib hloov kho rau apps.
-
Tua qhov Siv Cellular Data toggle hloov kom paub tseeb tias app hloov tshiab tsuas yog rub tawm thaum lub cuab yeej txuas nrog Wi-Fi.

Image
Kev xaiv ntawm tes kuj tseem siv tau rau lwm qhov kev hloov kho tsis siv neeg uas tuaj yeem qhib tau, xws li suab paj nruag thiab phau ntawv. Yog tias koj xav tau cov ntaub ntawv xov tooj ntawm tes rau ib qho ntawm cov yam ntxwv ntawd, lov tes taw nws pib rub tawm rau Kev Hloov Kho kom cov kev xaiv ntawm tes tuaj yeem qhib tau. Cov nkauj thiab phau ntawv rub tawm yog me me, thaum hloov tshiab app tej zaum yuav yog pua pua megabytes.
Siv iTunes hloov tshiab iPhone Apps
Yog tias koj siv sijhawm ntau hauv iTunes, hloov kho koj cov apps hauv iTunes thiab sync rau koj iPhone.
qhov kev xaiv no tsis muaj nyob rau hauv iTunes tsis ntev los no, yog li nws tsuas yog cuam tshuam rau cov qub versions ntawm iTunes (ua ntej rau version 12.7).
- Los ntawm iTunes, xaiv lub cim rau cov apps nyob rau sab sauv-sab laug ntawm lub qhov rais. Los yog mus rau View > Apps.
-
Xaiv Updates nyob rau hauv kab ntawm cov nyees khawm ze rau saum. Qhov no teev cov apps hauv koj lub computer nrog cov hloov tshiab muaj. Daim ntawv teev npe no yuav txawv ntawm qhov koj pom ntawm koj lub iPhone vim nws suav nrog txhua lub app uas koj tau rub tawm, tsis yog cov uas tam sim no ntsia hauv koj lub xov tooj.
Yog tias koj tau hloov kho cov apps ntawm koj lub iPhone thiab tsis tau sync lub xov tooj nrog koj lub computer, iTunes yuav tsis paub tias koj tsis xav tau qhov hloov tshiab.
- Xaiv ib lub app kom tau txais cov ntsiab lus ntxiv txog qhov hloov tshiab, thiab xaiv Hloov kho kom tau txais cov ntawv tshiab. Txhawm rau hloov kho txhua lub app, xaiv Update All Apps.
Background App Refresh
Muaj lwm txoj hauv kev kom koj cov apps hloov tshiab: Background App Refresh. Cov yam ntxwv no, qhia hauv iOS 7, tsis rub tawm qhov tseeb version ntawm ib qho app tab sis hloov kho cov apps nrog cov ntsiab lus tshiab kom koj ib txwm muaj cov ntaub ntawv tshiab. Qhov no tsis zoo ib yam li hloov kho lub app, tab sis nws tseem muaj txiaj ntsig zoo.
Yog tias Background App Refresh qhib rau Twitter app, piv txwv li, thiab koj ib txwm tshawb xyuas Twitter thaum noj tshais thaum 7 teev sawv ntxov, lub xov tooj kawm cov qauv no thiab, yog tias lub feature qhib, refreshes koj Twitter feeds ua ntej 7 teev sawv ntxov kom koj pom cov ntsiab lus tshiab tshaj plaws thaum koj tso lub app.
Ntawm no yog yuav ua li cas qhib Background App Refresh:
- Open Settings thiab mus rau General > Background App Refresh.
- Tap Background App Refresh.
- Xaiv Wi-Fi kom muaj Background App Refresh enabled thaum koj nyob hauv Wi-Fi network.
-
Xaiv Wi-Fi & Cellular Data txhawm rau siv cov yam ntxwv no nrog koj cov phiaj xwm xov tooj ntawm tes.

Image Background App Refresh siv koj cov ntaub ntawv xov tooj ntawm tes txhua hli. Yog tias koj txhawj xeeb txog qhov ntawd tab sis tseem xav siv qhov tshwj xeeb, teeb nws rau Wi-Fi nkaus xwb. Nws tuaj yeem yog lub roj teeb hnyav, yog li yog tias lub roj teeb tseem ceeb rau koj, ua kom nws tua.
- Coj mus rhaub tus xub nyob rau sab laug ntawm lub vijtsam kom pom tag nrho cov apps uas Background App Refresh tuaj yeem qhib tau.
- Coj mus rhaub khawm ntawm ib sab ntawm ib qho ntawm cov ntawv teev npe los pab kom Background App Refresh.






