Npaj koj lub inbox thiab categorize koj emails. Pawg ua email yooj yim nrhiav. Piv txwv li, teeb tsa pawg rau email uas muaj qee cov lus hauv kab lus lossis cov neeg tau txais kev teev npe hauv Cc kab. Tom qab ntawd, automate pawg los ntawm kev tsim ib txoj cai kom Outlook.com siv cov qeb xav tau thaum cov lus xa mus rau koj lub inbox.
Cov lus qhia hauv kab lus no siv rau Outlook 2019, 2016, 2013, 2010; Outlook rau Microsoft 365; thiab Outlook.com.
Thov Pawg Tsis Siv Neeg Nrog Cov Cai hauv Outlook.com
Txhawm rau teeb tsa lub lim hauv Outlook.com txhawm rau ntxiv pawg kom nkag mus rau cov lus xa tuaj:
- Mus rau Outlook.com thiab kos npe rau hauv koj tus account.
-
Mus rau Settings thiab xaiv View all Outlook settings.

Image - In the Settings dialog box, xaiv Mail > Rules.
-
Xaiv Ntxiv txoj cai tshiab.

Image - Nyob hauv Npe koj txoj cai lub thawv ntawv, sau lub npe rau txoj cai.
-
Xaiv tus Ntxiv ib qho xwm txheej poob xub thiab xaiv qhov xwm txheej uas koj xav siv los muab pawg. Piv txwv li, txhawm rau txheeb xyuas email cim tias yog qhov tseem ceeb, xaiv Qhov tseem ceeb thiab xaiv qhov High kev xaiv.
-
Xaiv tus Ntxiv ib qho kev nqis tes ua dropdown xub, xaiv Categorize, ces xaiv qeb koj xav muab rau.

Image - Xaiv Save kom txuag txoj cai.
- Txoj cai tshiab tau ntxiv rau hauv Cov Cai teeb tsa dialog box thiab cov email tuaj uas haum raws li txoj cai tau muab rau qeb.
Tshem tawm Outlook. Com Txoj Cai
Yog tias koj xav tshem tawm ib qho ntawm cov cai uas koj tau tsim, mus rau Cov Cai (Settings > Mail > Rules) thiab xaiv Delete rule (lub thoob khib nyiab icon) kom tshem tawm txoj cai ntawm daim ntawv.
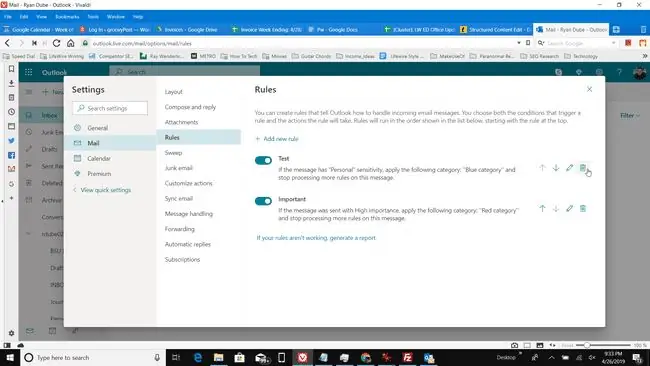
Thov Pawg Tsis Siv Neeg nrog cov cai siv Outlook Desktop App
Koj tuaj yeem ntxiv pawg tau txais cov email tuaj hauv Outlook desktop app ib yam nkaus.
- Qhib Outlook desktop app thiab mus rau Home tab.
-
Xaiv Rules > Create Rule.

Image -
Nyob hauv Create Rule dialog box, xaiv Advanced Options.

Image -
Nyob hauv Rules Wizard, xaiv qhov xwm txheej uas koj xav siv txhawm rau txiav ntxiv ib pawg rau email tuaj, tom qab ntawd xaiv Tom ntej.

Image - Xaiv tus muab nws rau qebkos lub thawv.
- Xaiv xiav category txuas.
-
Nyob rau hauv Xaj Pawg dialog box, xaiv qeb koj xav muab rau tus email tuaj.

Image Txhawm rau kho ib qeb, xaiv Rename thiab sau ib lub npe sib txawv rau qeb.
- Xaiv OK txhawm rau kaw Xim Pawg dialog box.
- In the Rules Wizard, xaiv Finish los tsim txoj cai.
Tshem tawm Cov Cai ntawm Outlook Desktop
Yuav kom pom cov npe ntawm cov cai uas koj tsim, mus rau Home tab thiab xaiv Rules > Manage Rules & Alerts. Siv Cov Cai & Alerts dialog box los tswj cov cai uas koj tsim. Txhawm rau rho tawm txoj cai, xaiv txoj cai thiab xaiv Delete.






