Txhua tus uas tau siv iPhone txawm tias ob peb feeb xwb paub tias khawm Tsev, tsuas yog khawm ntawm iPhone pem hauv ntej, yog qhov tseem ceeb. Tab sis tsawg tus neeg paub tsuas yog muaj pes tsawg yam uas khawm Tsev tuaj yeem ua tau - thiab yuav ua li cas cov khoom ntawm iPhone qauv uas tsis muaj khawm Tsev. Nyeem rau kom paub txhua yam txog kev siv ntau ntawm iPhone Home khawm.
Yuav ua li cas lub khawm Tsev iPhone siv rau
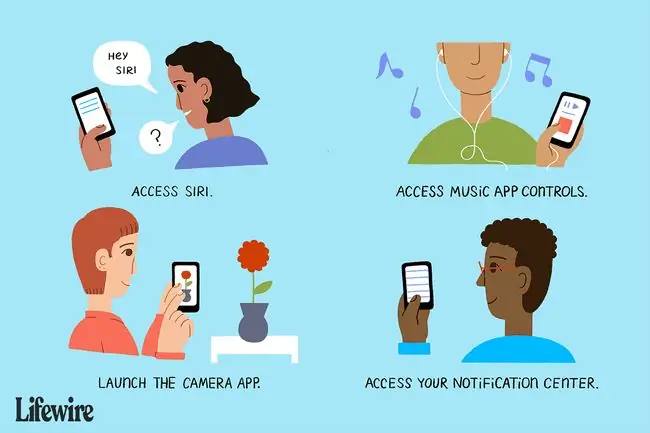
Lub khawm Tsev yog siv rau txhua yam ntawm cov apps thiab ua haujlwm suav nrog:
- Access Siri: Tuav lub khawm Tsev yuav tso Siri.
- Multitasking: Muab ob npaug rau-nias lub Tsev khawm nthuav tawm tag nrho cov apps khiav hauv tus thawj tswj hwm kev ua haujlwm ntau.
- Music App Controls: Thaum lub xov tooj raug kaw thiab Music app plays, nyem lub pob hauv tsev ib zaug yuav ua rau Music app tswj kom kho ntim, hloov cov nkauj, thiab ua si lossis ncua txoj kev taug.
- Lub koob yees duab: Los ntawm lub xauv npo, ib zaug nias ntawm lub Tsev khawm thiab los so ntawm sab xis mus rau sab laug pib lub koob yees duab app.
- Ceeb Toom Center: Los ntawm lub xauv npo, nias lub Tsev khawm thiab los so sab laug mus rau sab xis kom nkag mus rau Chaw Ceeb Toom widgets.
- Kev tswj tau yooj yim: Los ntawm lub neej ntawd, khawm Tsev tsuas yog teb rau ib zaug lossis ob npaug nias. Tab sis triple-nias kuj tuaj yeem ua rau qee yam ua. Txhawm rau teeb tsa qhov kev nyem thib peb ua, mus rau Chaw app, tom qab ntawd coj mus rhaub General > Accessibility > Accessibility Shortcut Hauv seem ntawd, koj tuaj yeem ua rau cov haujlwm hauv qab no nrog rau triple-click:
- AssistiveTouch
- Classic Invert Xim
- Xim Lim
- Txo Qhov Taw Qhia Dawb
- VoiceOver
- Smart Invert Colors
- Switch Control
- VoiceOver
- Zoom.
- Dismiss Control Center: Yog Lub Chaw Tswj tau qhib, koj tuaj yeem tso nws nrog ib zaug nias ntawm lub Tsev khawm.
- Kov ID: Ntawm iPhone 5S, 6 series, 6S series, 7 series, thiab 8 series lub khawm Tsev ntxiv lwm qhov ntev: nws yog lub tshuab luam ntawv ntiv tes. Hu ua Touch ID, lub tshuab ntsuas ntiv tes no ua rau cov qauv no muaj kev nyab xeeb dua thiab siv los nkag rau cov lej cim, thiab cov passwords rau kev yuav khoom ntawm iTunes thiab App Stores, thiab nrog Apple Pay.
- Reachability: Lub iPhone 6 series thiab tshiab dua muaj lub khawm hauv tsev uas tsis muaj lwm yam iPhones muaj, hu ua Reachability. Vim tias cov xov tooj no muaj cov ntxaij vab tshaus loj, nws tuaj yeem ncav cuag ntawm ib sab mus rau lwm qhov thaum siv lub xov tooj ntawm tes. Reachability daws qhov teeb meem ntawd los ntawm rub lub sab saum toj ntawm lub vijtsam mus rau qhov chaw kom nws yooj yim mus cuag. Cov neeg siv tuaj yeem nkag mus rau Reachability los ntawm ob-tapping (tsis yog nyem; tsuas yog lub teeb kais zoo li tapping ib lub cim) khawm Tsev.
iPhone X thiab nce: Qhov kawg ntawm lub khawm Tsev

Thaum lub iPhone 7 series xa qee qhov kev hloov pauv loj rau lub khawm Tsev, iPhone X tshem lub khawm Tsev tag. Nrog rau iPhone XS, XS Max, thiab XR kuj tseem tsis muaj cov nyees khawm hauv tsev, nws muaj kev nyab xeeb hais tias khawm Tsev tab tom tawm. Nov yog yuav ua li cas ua cov dej num uas siv los xav tau lub khawm Tsev ntawm iPhone X:
- Xauv lub xov tooj: Koj qhib lub iPhone X siv lub ntsej muag ID lub ntsej muag lossis los ntawm kev nkag mus rau tus lej ntawm lub vijtsam tom qab tsa lub xov tooj los ntawm tsa nws, kais lub vijtsam, los yog nyem rau sab (aka pw tsaug zog / sawv) khawm.
- Rov qab mus rau lub tsev tshuaj ntsuam: Txhawm rau tawm ib qho app thiab rov qab mus rau lub tsev tshuaj ntsuam, los so hauv qab ntawm lub vijtsam (Control Center tam sim no nkag los ntawm swiping los ntawm saum toj sab xis ntawm qhov screen).
- Multitasking: Txhawm rau nkag mus saib ntau txoj haujlwm ntawm txhua qhov qhib apps, los so hauv qab zoo li koj rov qab mus rau lub vijtsam hauv tsev, tab sis nres ib ntus los ntawm kev hla.
- Siri: Hloov chaw nias thiab tuav lub Tsev khawm kom tso Siri, nias thiab tuav lub khawm Sab.
- Kev thaij duab: Lub khawm Tsev tsis koom nrog kev thaij duab. Hloov chaw, nyem lub khawm Sab thiab ntim khawm tib lub sijhawm kom ntes lub screenshot.
- Force restart: Force restarting the iPhone X yuav tsum tau ntau kauj ruam tam sim no. Nyem lub ntim nce khawm, tom qab ntawd lub ntim qis, thiab tom qab ntawd nias thiab tuav lub khawm Sab kom txog thaum lub iPhone rov pib dua.
Koj tuaj yeem tsim cov shortcuts uas coj qhov chaw ntawm lub khawm Tsev. Cov shortcuts no tso cai rau koj nkag mus rau cov yam ntxwv uas koj siv feem ntau. Nrhiav seb yuav ua li cas hauv peb tsab xov xwm Yuav Ua Li Cas Tsim thiab Siv iPhone X Shortcuts.
Lub Tsev khawm ntawm iPhone 7 thiab 8 Series

Cov xov tooj iPhone 7 series tau hloov pauv lub khawm Tsev loj heev. Ntawm cov qauv ua ntej, lub pob yog lub pob tiag tiag: ib yam dab tsi uas txav thaum koj nyem nws. Ntawm iPhone 7 thiab tom qab ntawd 8 series, Lub Tsev khawm yog qhov tseeb, 3D Touch-enabled vaj huam sib luag. Thaum koj nias nws, tsis muaj dab tsi txav. Hloov chaw, zoo li 3D Touch screen, nws pom lub zog ntawm koj cov xovxwm thiab teb raws li. Vim tias qhov kev hloov pauv no, iPhone 7 thiab 8 series muaj cov kev xaiv khawm hauv qab no:
- Rov ntiv tes qhib: Cov qauv yav dhau los ntawm Touch ID-enabled Home khawm cia koj so koj tus ntiv tes ntawm lub pob kom qhib lub xov tooj. Qhov ntawd hloov nrog 7 series, tab sis koj tuaj yeem kho qhov kev xaiv ntawd los ntawm kev mus rau Settings > General > Accessibility > Tsev Khawm> thiab txav tus Rest ntiv tes qhib slider rau ntawm / ntsuab.
- Click Ceev: Hloov qhov nrawm xav tau ob npaug lossis triple-nias lub pob hauv Chaw > General > Accessibility > Home Button.
- Click Chaw: Vim tias lub pob tam sim no yog 3D Kov-ua haujlwm, koj tuaj yeem xaiv hom kev nias tawm tswv yim uas koj nyiam los ntawm kev mus rau Settings > General > Tsev .
Kev Siv Lub Tsev Khawm nyob rau yav dhau los Versions ntawm lub iOS no
Cov khoom siv yav dhau los ntawm iOS tau siv khawm Tsev rau ntau yam sib txawv - thiab tso cai rau cov neeg siv los teeb tsa lub khawm Tsev nrog ntau txoj kev xaiv. Cov kev xaiv no tsis muaj nyob rau tom qab versions ntawm lub iOS no.
- iOS 8: Muab ob npaug rau tapping lub Home khawm qhia tsis yog tus thawj tswj hwm kev ua haujlwm nkaus xwb tab sis qee qhov kev xaiv hu tshiab, ib yam nkaus. Nyob rau sab saum toj ntawm lub vijtsam, cov cim qhia cov neeg uas koj nyuam qhuav hu tam sim no lossis xa ntawv, nrog rau cov neeg teev npe hauv koj lub xov tooj app nyiam cov ntawv qhia zaub mov, kom tiv tauj sai. Qhov no tau raug tshem tawm hauv iOS 9.
- iOS 4: Qhov no version ntawm lub iOS no qhia ob-nias lub pob kom coj mus rau ntau txoj kev xaiv. Nws kuj tau pib lub xov tooj Spotlight nrhiav cov cuab yeej nrog ib zaug nias los ntawm lub vijtsam hauv tsev.
- iOS 3: Ob zaug-tapping lub Tsev khawm hauv no version ntawm iOS no yog ib qho shortcut rau cov npe nyiam hauv Xov tooj app. Xwb, koj tuaj yeem hloov qhov chaw tso tawm Music app (ces hu ua iPod) xwb.






