Nplooj ntawv yog ib qho ntawm cov ntsiab lus tseem ceeb tshaj plaws uas leej twg kawm siv lub vev xaib yuav khiav hla. Nplooj ntawv tuaj yeem txhais tau ob peb yam sib txawv ntawm lub vev xaib nyob ntawm cov ntsiab lus.
Ib nplooj ntawv tsev (tseem sau ua homepage) tuaj yeem suav tias yog ib qho ntawm cov hauv qab no:
- A bookmark uas qhib thaum lub khawm tsev nias
- Nplooj ntawv thawj / hauv paus ntawm lub vev xaib (tseem hu ua nplooj ntawv txais tos)
- Nplooj pib uas lub web browser qhib thaum tso tawm
- Ib tug neeg tus kheej blog
Home page kuj mus los ntawm lwm lub npe xws li cov nplooj ntawv thauj tog rau nkoj, nplooj ntawv loj, qhov ntsuas, nplooj ntawv pem hauv ntej, thiab nplooj tsaws. Cov no yog tag nrho cov ntsiab lus zoo sib xws uas txhais tau tias tib yam, tab sis rau cov neeg feem coob, lo lus home page thaum siv hauv cov ntsiab lus ntawm lub vev xaib, tsuas yog txhais tau tias "lub hauv paus" ntawm txhua hom.
Ib nplooj ntawv hauv tsev yuav tsum tsis txhob tsis meej pem nrog lub vijtsam hauv tsev, uas yog qhov chaw apps thiab widgets tshwm hauv cov khoom siv txawb.
Home Page Button
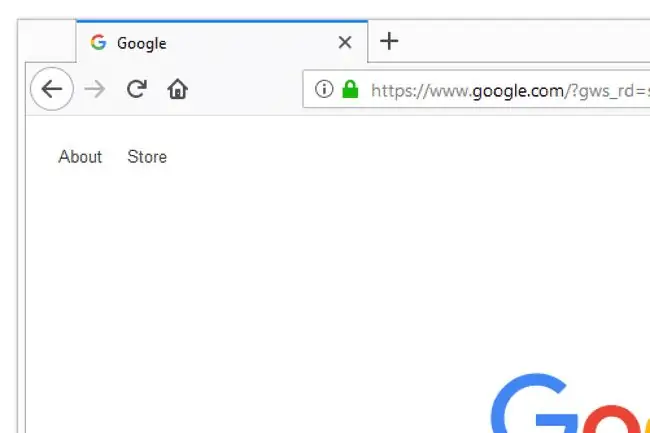
khawm nplooj ntawv hauv tsev yog qhov tshwj xeeb hauv lub vev xaib browser uas ua raws li phau ntawv tshwj xeeb. Thaum koj xaiv lub tsev khawm, qhov URL uas koj xaiv ua ntej qhib ib yam li lwm yam bookmark.
Qhov sib txawv ntawm lub home page khawm bookmark thiab ib txwm bookmark yog tias lub tsev khawm yog lub khawm saib hauv tsev tiag tiag uas zaum hauv qhov sib txawv ntawm qhov browser
Lub tsev khawm tsis tau qhib los ntawm lub neej ntawd hauv txhua qhov browser, thiab qee qhov tseem tsis siv lub khawm tsev. Koj tuaj yeem kawm paub yuav ua li cas los teeb tsa lub home page khawm URL ntawm no yog tias koj xav siv lub home page li no.
Home Page hauv Web Browser
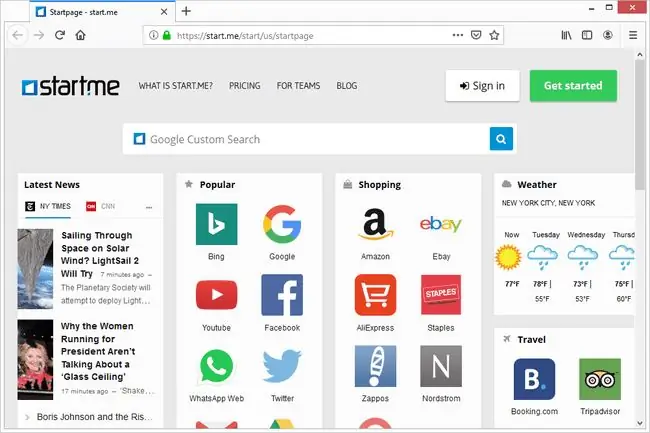
Lwm txoj hauv kev siv lub sij hawm home page yog xa mus rau nws raws li lub web browser nplooj pib lossis nplooj ntawv.
A browser tuaj yeem teeb tsa los qhib cov nplooj ntawv tshwj xeeb thaum nws qhib thawj zaug. Nws tuaj yeem yog nplooj ntawv dawb, koj qhov chaw nyiam, lub tshuab tshawb nrhiav, nplooj ntawv pib tus kheej, lossis txawm tias tib nplooj ntawv koj tau qhib thaum koj kaw qhov browser.
Txawm hais tias koj tau xaiv qhov twg los qhib nrog rau qhov browser, nws tau suav tias yog tus browser qhov home page.
A Website's Home Page
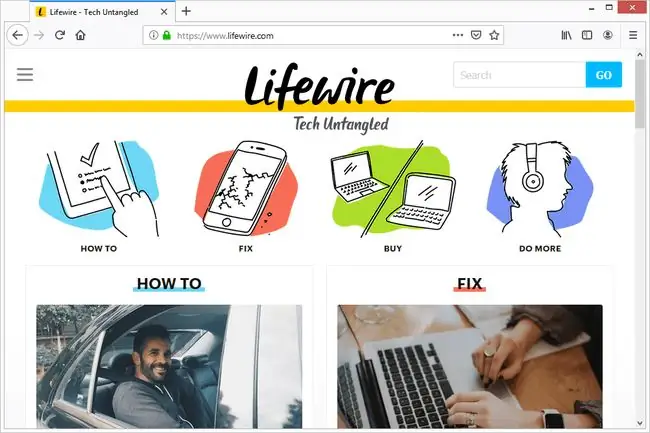
Nplooj ntawv tseem ceeb ntawm lub vev xaib tseem hu ua nws nplooj ntawv home. Qhov no suav hais tias yog qhov pib, lossis nplooj ntawv txais tos rau lub xaib. Nws nyob ntawd koj feem ntau yuav pom cov kev sib txuas tseem ceeb xws li nplooj ntawv "Kev Sib cuag", tshawb nrhiav, kev sib txuas hauv xov xwm, nplooj ntawv "Hais txog", thiab lwm yam.
Lub tsev ntawm lub vev xaib yog qhov uas ib tus neeg pom thaum lawv xub qhib lub vev xaib, yog li kuj tseem muaj cov ncauj lus tshwj xeeb, xov xwm xov xwm, cov ntawv blog tsis ntev los no, cov npe ntawm cov lus tsis ntev los no, thiab lwm yam uas lub vev xaib xav tau koj pom thaum koj mus saib lub home page.
Lwm txoj hauv kev xav txog lub vev xaib lub vev xaib yog qhov taw qhia uas cov neeg tuaj saib tuaj yeem tshawb xyuas qhov chaw seem.
Ib lub vev xaib lub vev xaib feem ntau yog qhov ze tshaj plaws rau lub npe sau npe hauv URL. Txhawm rau coj Lifewire ua piv txwv, nplooj ntawv koj nyob tam sim no tsis yog nplooj ntawv home, tab sis Lifewire.com yog.
Ib yam no muaj tseeb rau lwm qhov chaw, xws li Apple.com. Muaj ntau nplooj ntawv hauv lub vev xaib, xws li qhov no rau iPhone, tab sis lawv tsis suav tias yog nplooj ntawv home.
Qee lub vev xaib muaj ntau lub vev xaib hauv tsev kom haum rau ntau hom lus lossis khoom siv. Wikipedia, piv txwv li, muaj ib lub home page sib txawv rau lus Askiv mobile version (en.m.wikipedia.org), lub desktop hom lus xaiv version (wikipedia.org), thiab Italian version (it.wikipedia.org).
Koj tuaj yeem nkag mus rau nplooj ntawv hauv tsev ntawm ntau lub vev xaib los ntawm kev xaiv lub logo nyob rau sab saum toj ntawm nplooj ntawv, lossis khawm tsev yog tias muaj. Lwm txoj hauv kev yog tshem tawm txhua yam hauv qhov chaw nyob tshwj tsis yog lub npe sau npe.
Tus Kheej Lub Vev Xaib Yog Lub Tsev
Koj yuav hnov qee tus neeg xa mus rau lawv tus kheej lub vev xaib ua nplooj ntawv home. Qhov no ib txwm txhais tau li cas yog tias lawv tau xaiv ib lub vev xaib tshwj xeeb lossis nplooj ntawv web raws li lawv nyob online. Nplooj ntawv tus kheej tuaj yeem yog blog, social media profile, lossis lwm yam.
Piv txwv li, yog tias koj tau yuav lub npe sau npe los tshaj tawm cov xov xwm tshiab txog koj lub neej, qhia cov txuas rau koj Facebook thiab Twitter, thiab nthuav qhia koj qhov kev xav tau, koj tuaj yeem xa mus rau tag nrho lub vev xaib raws li koj qhov home page.
FAQ
Kuv yuav ua Google li cas kuv qhov home page?
Nyob hauv Chrome: Coj mus rhaub lub Menu icon (peb teev) > Settings > Tshuaj > Show Home Button > type www.google.com Hauv Safari: Xaiv Edit >Preferences (Windows) or Safari > Preferences (Mac) > General > nyob rau hauv lub Home Page text box, ntaus www.google.com Hauv Ntug: Mus rau Settings > On startup > Qhib nplooj ntawv tshwj xeeb lossis nplooj ntawv > Add page tshiab > type www.google.com
Kuv yuav teeb lub home page hauv Chrome li cas?
Txhawm rau teeb tsa lub tsev nplooj ntawv hauv Chrome, xaiv qhov Menu icon (peb teev) > Settings > Tshuaj > tig rau Show Home Button > xaiv Enter Custom Web Address thiab nkag mus rau qhov chaw nyob ntawm lub vev xaib ntawm nplooj ntawv koj xav tau. Txhawm rau hloov nplooj ntawv uas qhib thaum Chrome pib, mus rau Settings > On startup > Qhib nplooj ntawv tshwj xeeb lossis cov nplooj ntawv > Ntxiv ib nplooj ntawv tshiab > nkag mus rau qhov chaw nyob.
Kuv yuav hloov qhov home page hauv Safari li cas?
Hauv Safari browser, mus rau Edit > Preferences (Windows) lossis Safari > Preferences (Mac). Tom ntej no, xaiv General, tom qab ntawd mus rau lub vev xaib nplooj ntawv thiab nkag mus rau lub vev xaib koj xav tau.
Kuv yuav hloov qhov home page hauv Firefox li cas?
Txhawm rau teeb tsa koj lub vev xaib hauv Firefox, coj mus rhaub Menu icon (peb kab) > Settings > Home Tom ntej no, hauv Homepage thiab windows tshiab poob qis, xaiv Custom URLs, tom qab ntawv ntaus lossis muab tso rau qhov URL ntawm lub vev xaib koj xav li koj home page.






