A muaj nuj nqi yog cov qauv ua ntej hauv Excel thiab Google Cov Ntawv uas yog npaj los ua cov kev suav tshwj xeeb hauv lub xov tooj ntawm tes uas nws nyob.
Cov ntaub ntawv hauv kab lus no siv rau Excel 2019, Excel 2016, Excel 2013, thiab Google Sheets.
Function Syntax and Arguments
A muaj nuj nqi syntax yog hais txog kev teeb tsa ntawm txoj haujlwm thiab suav nrog cov haujlwm lub npe, cov hlua khi, cov cim cais, thiab cov lus sib cav. Zoo li txhua tus qauv, kev ua haujlwm pib nrog qhov sib npaug (=) ua raws cov haujlwm lub npe thiab nws cov lus sib cav:
- Lub npe ua haujlwm qhia Excel seb cov lej ua haujlwm li cas.
- Cov lus sib cav muaj nyob rau hauv cov kab lus lossis cov kab sib dhos thiab qhia cov haujlwm uas cov ntaub ntawv siv rau hauv cov kev suav.
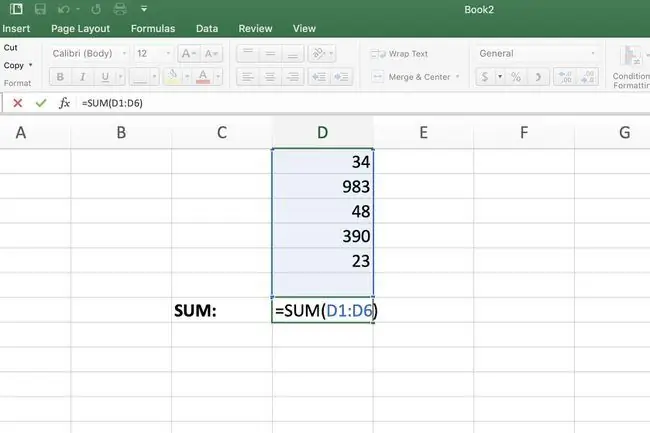
Piv txwv li, ib qho ntawm cov haujlwm siv tshaj plaws hauv Excel thiab Google Cov Ntawv yog SUM muaj nuj nqi:
=SUM (D1: D6)
Hauv qhov piv txwv no:
- Lub npe qhia Excel ntxiv ua ke cov ntaub ntawv hauv cov cell xaiv.
- Cov lus sib cav (D1:D6) muaj nuj nqi ntxiv cov ntsiab lus ntawm cov xov tooj ntawm tes D1 rau D6.
Nesting Functions in Formulas
Qhov txiaj ntsig ntawm Excel's built-in functions tuaj yeem nthuav dav los ntawm kev ua zes ib lossis ntau txoj haujlwm hauv lwm txoj haujlwm hauv cov qauv. Cov txiaj ntsig ntawm kev ua zes yog tso cai rau ntau qhov kev suav ua rau hauv ib daim ntawv ua haujlwm ntawm tes.
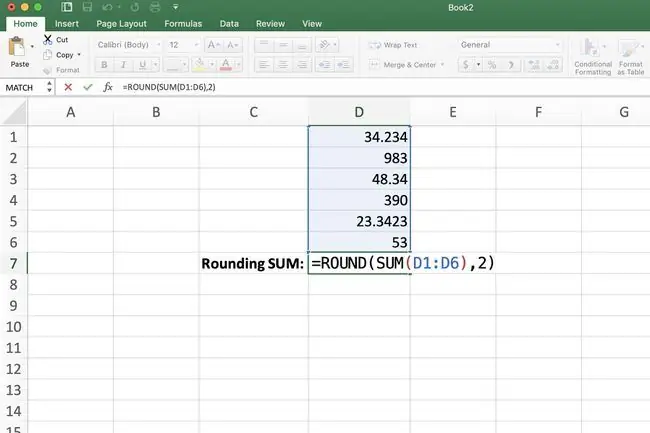
Yuav ua li cas, qhov ua haujlwm zes ua haujlwm ua ib qho kev sib cav rau lub luag haujlwm tseem ceeb lossis sab nraud. Piv txwv li, hauv cov qauv hauv qab no, SUM muaj nuj nqi yog nested hauv ROUND muaj nuj nqi.
=ROUND(SUM (D1: D6), 2)
Thaum ntsuas cov haujlwm nested, Excel ua qhov tob tshaj plaws lossis sab hauv tshaj plaws ua ntej thiab tom qab ntawd ua haujlwm sab nraud. Yog li ntawd, cov qauv saum toj no yuav tam sim no:
- Nrhiav cov lej ntawm cov txiaj ntsig hauv hlwb D1 rau D6.
- Hloov qhov tshwm sim no rau ob qhov chaw lej.
Txij li Excel 2007, tau tso cai txog 64 qib ntawm kev ua haujlwm zes. Hauv cov qauv ua ntej, xya theem ntawm kev ua haujlwm zes tau tso cai.
Daim Ntawv Ua Haujlwm vs. Kev Cai Ua Haujlwm
Muaj ob chav kawm ua haujlwm hauv Excel thiab Google Sheets:
- Daim Ntawv Ua Haujlwm
- Kev cai lossis tus neeg siv lub luag haujlwm
Worksheet functions yog ib qho uas tsim los rau hauv qhov kev pab cuam, xws li SUM thiab ROUND haujlwm tau tham saum toj no. Kev cai ua haujlwm, ntawm qhov tod tes, yog cov haujlwm sau, lossis txhais, los ntawm tus neeg siv.
Hauv Excel, kev cai ua haujlwm tau sau ua cov lus hauv kev ua haujlwm: Visual Basic rau Daim Ntawv Thovlossis VBA luv luv. Cov haujlwm tau tsim los siv Visual Basic editor, uas tau teeb tsa nrog Excel.
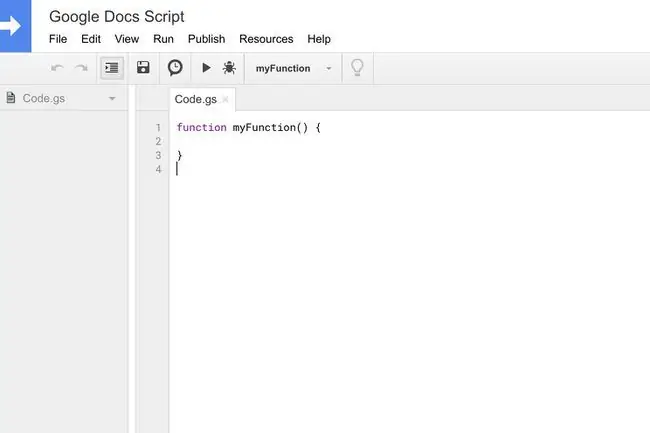
Google Sheets 'kev cai ua haujlwm tau sau rau hauv Apps Script, ib daim ntawv ntawm JavaScript, thiab raug tsim los siv cov ntawv sau nyob hauv qab Toolszaub.
Kev ua haujlwm feem ntau, tab sis tsis tas li, lees txais qee cov ntaub ntawv nkag thiab xa cov txiaj ntsig hauv lub xov tooj ntawm qhov chaw nws nyob.
Hauv qab no yog ib qho piv txwv ntawm tus neeg siv kev ua haujlwm uas suav cov neeg yuav khoom luv nqi sau hauv VBA code. Thawj tus neeg siv lub luag haujlwm txhais tau hais tias, lossis UDFs, tau tshaj tawm ntawm Microsoft lub vev xaib:
Muaj nuj nqi Discount(quantity, price)
If quantity >=100 Then
Discount=quantity price0.1
lse
Discount=0
End If
Discount=Daim Ntawv Thov. Round(Qhib, 2)End Function
txwv
Hauv Excel, cov neeg siv tau txhais cov haujlwm tsuas yog xa rov qab cov txiaj ntsig rau lub xov tooj ntawm tes uas lawv nyob. Lawv tsis tuaj yeem ua cov lus txib uas hloov chaw ua haujlwm ntawm Excel, xws li hloov kho cov ntsiab lus lossis formatting ntawm tes.
Microsoft lub hauv paus kev paub sau cov kev txwv hauv qab no rau cov neeg siv kev ua haujlwm:
- Inserting, delete, los yog formatting cell nyob rau hauv ib daim ntawv.
- Hloov tus nqi ntawm cov ntaub ntawv hauv lwm lub xov tooj.
- Tsiv, hloov npe, rho tawm, lossis ntxiv cov ntawv rau hauv phau ntawv ua haujlwm.
- Hloov pauv ib puag ncig kev xaiv, xws li hom kev suav lossis kev tshuaj ntsuam saib.
- Setting zog lossis ua ntau txoj hauv kev.
User Defined Functions vs. Macros in Excel
Txawm hais tias Google Sheets tsis txhawb lawv tam sim no, hauv Excel, macros yog cov txheej txheem sau tseg uas ua kom rov ua haujlwm ua haujlwm rov ua haujlwm. Piv txwv ntawm cov haujlwm uas tuaj yeem ua haujlwm tau zoo suav nrog cov ntaub ntawv formatting lossis luam thiab paste ua haujlwm.
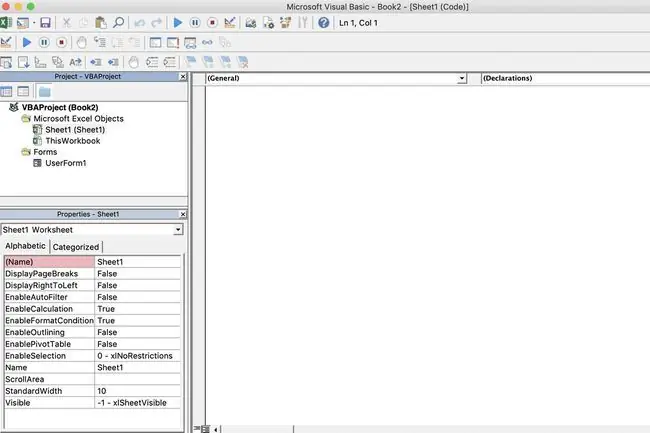
Txawm hais tias ob leeg siv Microsoft's VBA programming lus, lawv txawv ntawm ob qho:
- UDFs ua kev suav, thaum macro ua haujlwm. Raws li tau hais los saum toj no, UDFs tsis tuaj yeem ua haujlwm uas cuam tshuam rau qhov haujlwm ib puag ncig, thaum macro tuaj yeem ua tau.
-
Nyob hauv Visual Basic editor qhov rai, ob qho tuaj yeem sib txawv vim:
UDFs pib nrog Function nqe lus thiab xaus nrog End Function.
- Macros pib nrog Sub nqe lus thiab xaus nrog End Sub.






